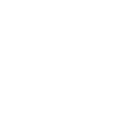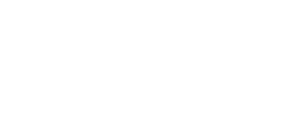I've seen a few steps on getting the RT to see the sdcard in the libraries. If i were to make a video, documents, music, pics folder in the SD, do some stuff and then you can see all your files in the respective app.
So for example, if i had my music in my sd card under a music folder, the music app would recognize. Right now, it does not.
Now I've read Paul thurotts, xda, and a couple other suggestions posted in a previous thread, but had many issues. Issues being files not being updated properly meaning not showing up in the music app.So if i were to add more files to the music folder, it would not recognize in the music app. The music will stop if surface goes to sleep or I would see all my folders for music/videos/documents in the photo app.
So is there a simple procedure to get the files on my sdcard to work exactly like if i had it on internal drive? When I say simple, meaning an explanation on how to do this very specifically for somebody that knows nothing of tech terminology and such. I read there was some type of steps using junctions or some sort, i got through the beginning, but couldn't get it to work as it seems the steps implied that user knew what it means and it wasn't specific enough on what was being done for me to continue. I had stuck on the command screen as it didn't work.
Tips?
So for example, if i had my music in my sd card under a music folder, the music app would recognize. Right now, it does not.
Now I've read Paul thurotts, xda, and a couple other suggestions posted in a previous thread, but had many issues. Issues being files not being updated properly meaning not showing up in the music app.So if i were to add more files to the music folder, it would not recognize in the music app. The music will stop if surface goes to sleep or I would see all my folders for music/videos/documents in the photo app.
So is there a simple procedure to get the files on my sdcard to work exactly like if i had it on internal drive? When I say simple, meaning an explanation on how to do this very specifically for somebody that knows nothing of tech terminology and such. I read there was some type of steps using junctions or some sort, i got through the beginning, but couldn't get it to work as it seems the steps implied that user knew what it means and it wasn't specific enough on what was being done for me to continue. I had stuck on the command screen as it didn't work.
Tips?