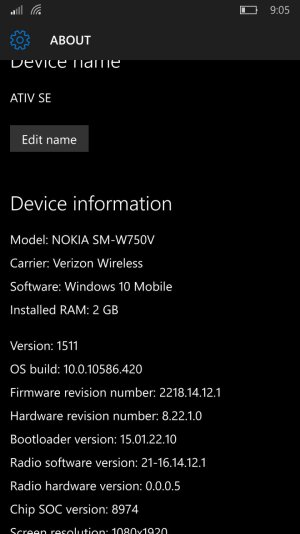- Feb 17, 2016
- 197
- 0
- 0
New and Improved Update Guide for Upgrading the Samsung ATIV SE to Win 10
WARNING: Making software or hardware modifications to your device can nullify your warranty and/or make your device unusable. Proceed at your own risk.
This is a new and improved update guide for upgrading the Samsung ATIV SE Windows phone from Win 8.0 to Win 10, build 15xxx.xxx. This guide is for all INSIDER RINGS.
Thanks goes to PuckCowbow (05/17/2017) for daring to try the Lumia 950 settings - I have confirmed they work. Our ATIV SE's aren't down and out yet.
We all play a big part in helping each other here and I thank all those that have helped me.
This guide is based upon a PC running Window 10. If you are still running Windows XP, 7, or 8.1 file paths may be different.
Follow the instructions closely or you may have problems or even brick your phone.
Disclaimer: I shall not be held responsible for any problems or bricking of phones. All directions are given in a precise manner but shall be used at your own risk.
You can download all the tools needed from here.
Steps to upgrade the Samsung ATIV SE phone to Windows 10.
Make sure you are on the latest build for Window 8.1.x (Should be 8.10.14219.341 NOTE: This update will happen after following the steps outlined in this thread). If you are still on Windows 8.0.x, you will need to get all the updates to get to the latest build of Win 8.10.x.
Note: I like to reboot the phone in between updates.
Also, make sure you have a full battery (the phone will not update if the battery is under 40% charged).
1. Set up your phone (follow screen prompts as needed but the following is mandatory):
7. On the PC go to Start > All Apps > Windows Phone 8.1 SDK: NOTE: If you do not have the Win SDK, feel free to use one of the ones from the downloads.
10. Create a blank file using Notepad (on the PC) and save it as Non-Production Errors
11. Copy the Non-Production Errors file to the documents folder on the phone
12. In Storage Sense
NOTE: e. and f. don't work for me. A work around is to just go to the Store and search for AdditionalCallSettings and install it manually. Then ignore that part in wpSystem.
14. Go to Settings
NOTE: The first time you open the app it will ask a formality question and you will need to move the slider over to the right to accept.
19. Check for updates:
NOTE: You may have to run Windows Insider once; you may or may not have to do anything. I sometimes just open it and things start working or I have to run through the WI setup again. Never know.
20. Check for updates again
21. Let phone update to current build
22. HAVE FUN!
If there are any errors in this guide, please let me know.
- RW
WARNING: Making software or hardware modifications to your device can nullify your warranty and/or make your device unusable. Proceed at your own risk.
This is a new and improved update guide for upgrading the Samsung ATIV SE Windows phone from Win 8.0 to Win 10, build 15xxx.xxx. This guide is for all INSIDER RINGS.
Thanks goes to PuckCowbow (05/17/2017) for daring to try the Lumia 950 settings - I have confirmed they work. Our ATIV SE's aren't down and out yet.
We all play a big part in helping each other here and I thank all those that have helped me.
This guide is based upon a PC running Window 10. If you are still running Windows XP, 7, or 8.1 file paths may be different.
Follow the instructions closely or you may have problems or even brick your phone.
Disclaimer: I shall not be held responsible for any problems or bricking of phones. All directions are given in a precise manner but shall be used at your own risk.
You can download all the tools needed from here.
Steps to upgrade the Samsung ATIV SE phone to Windows 10.
Make sure you are on the latest build for Window 8.1.x (Should be 8.10.14219.341 NOTE: This update will happen after following the steps outlined in this thread). If you are still on Windows 8.0.x, you will need to get all the updates to get to the latest build of Win 8.10.x.
Note: I like to reboot the phone in between updates.
Also, make sure you have a full battery (the phone will not update if the battery is under 40% charged).
1. Set up your phone (follow screen prompts as needed but the following is mandatory):
a. Connect to WiFi
b. Sign in to your Microsoft account
c. If you have backups, DO NOT, restore them
d. Skip the Verizon setup procedure
e. Make sure the time and date are correct
f. Upgrade phone to build 8.10.14203.306
2. Go to the Windows Store:b. Sign in to your Microsoft account
c. If you have backups, DO NOT, restore them
d. Skip the Verizon setup procedure
e. Make sure the time and date are correct
f. Upgrade phone to build 8.10.14203.306
a. Install “Windows Insider” app
3. Go to Settings > Date+Timea. Turn off "Set date and time automatically"
b. Set the date forward 100 years
4. Go to Settingsb. Set the date forward 100 years
a. Tap on "Call/Message Settings"
b. Select "Uninstall"
5. Go to Settings > Date+Timeb. Select "Uninstall"
a. Set date back to its correct setting
6. Plug your phone into your PC (Be sure your PC sees the phone)7. On the PC go to Start > All Apps > Windows Phone 8.1 SDK: NOTE: If you do not have the Win SDK, feel free to use one of the ones from the downloads.
a. Open Windows Phone Developer Registration 8.1 (make sure your phone is unlocked and on the “Start” screen, if needed, go to Settings on your phone and adjust the screen timeout).
b. Click on “Register”
c. Sign in to your Microsoft Account
d. Click on “Close” after successfully unlocking your phone
8. On the PC go to Start > All Apps > Windows Phone 8.1 SDK again:b. Click on “Register”
c. Sign in to your Microsoft Account
d. Click on “Close” after successfully unlocking your phone
a. Open Windows Phone Application Deployment 8.1
b. Leave Target as “Device”
c. For App, browse to where you saved the samWPSystem.xap file (should be in the "4pda" folder) and select it (make sure your phone is unlocked and on the “Start” screen).
d. Click on “Deploy”
e. Close the dialogue box
9. Copy InteropUnlocker_SE_81.xap and wphTweaks_v10.xap to root of sd card NOTE: Not sure why wphTweaks needs to be there.b. Leave Target as “Device”
c. For App, browse to where you saved the samWPSystem.xap file (should be in the "4pda" folder) and select it (make sure your phone is unlocked and on the “Start” screen).
d. Click on “Deploy”
e. Close the dialogue box
10. Create a blank file using Notepad (on the PC) and save it as Non-Production Errors
11. Copy the Non-Production Errors file to the documents folder on the phone
12. In Storage Sense
a. Set "Store new apps on my" to SD Card
13. Open CustomWPSystem app on your phone (in the apps list):a. Click on “SD Card Permissions” (it is the first RED button)
b. Select “SD Card”
c. Click on the check at the bottom of the screen (“SD Card Permissions” is now GREEN)
d. Click on "Unhide wpSystem"
e. Select Target App as AdditionalCallSettings
f. Click on "Download from Store"
g. Select InteropUnlocker_SE_81.xap
h. Click on "Apply XAP"
i. Click “OK”
b. Select “SD Card”
c. Click on the check at the bottom of the screen (“SD Card Permissions” is now GREEN)
d. Click on "Unhide wpSystem"
e. Select Target App as AdditionalCallSettings
f. Click on "Download from Store"
g. Select InteropUnlocker_SE_81.xap
h. Click on "Apply XAP"
i. Click “OK”
NOTE: e. and f. don't work for me. A work around is to just go to the Store and search for AdditionalCallSettings and install it manually. Then ignore that part in wpSystem.
14. Go to Settings
a. Click on "@D:\WPSystem\Apps\(and some number)"
NOTE: This may be different for some, it's all the way at the bottom of the list
b. Click "Unlock"
c. Click "Okay"
15. On the PC go to Start > All Apps > Windows Phone 8.1 SDK again:NOTE: This may be different for some, it's all the way at the bottom of the list
b. Click "Unlock"
c. Click "Okay"
a. Open Windows Phone Application Deployment 8.1
b. Leave Target as “Device”
c. For App, browse to where you saved the wphTweaks.xap file (should be in the "4pda" folder) and select it (make sure your phone is unlocked and on the “Start” screen).
d. Click on “Deploy”
e. Close the dialogue box
16. In your apps list you will now find WPH Tweaks app.b. Leave Target as “Device”
c. For App, browse to where you saved the wphTweaks.xap file (should be in the "4pda" folder) and select it (make sure your phone is unlocked and on the “Start” screen).
d. Click on “Deploy”
e. Close the dialogue box
a. Click to open the app
NOTE: The first time you open the app it will ask a formality question and you will need to move the slider over to the right to accept.
b. Slide over to "Tools"
c. Click on "Registry Editor"
c. Click on "Registry Editor"
i. Double tap "System"
ii. Double tap "Platform"
iii. Double tap "DeviceTargetingInfo"
ii. Double tap "Platform"
iii. Double tap "DeviceTargetingInfo"
d. Double tap "PhoneManufacturer"
i. Type "Microsoft"
ii. Click on "Save"
ii. Click on "Save"
e. Double tap PhoneManufacturerModelName
i. Type RM-1105_12716
ii. Click on Save
ii. Click on Save
f. Double tap PhoneModelName
i. Type Lumia 950
ii. Click on Save
ii. Click on Save
g. Double tap PhoneHardwareVariant
17. Open “Windows Insider app”:i. Type 0 (that's zero)
ii. Click on Save
ii. Click on Save
a. Click on “Get Preview Builds”
b. Select “Insider Release Preview”
c. Click the arrow button at the bottom of the screen
d. Click Accept
e. Click the check button at the bottom of the screen
18. Reboot phoneb. Select “Insider Release Preview”
c. Click the arrow button at the bottom of the screen
d. Click Accept
e. Click the check button at the bottom of the screen
19. Check for updates:
a. Settings > Phone Update
i. Click on “Check for Updates”
ii. Update as needed
ii. Update as needed
NOTE: You may have to run Windows Insider once; you may or may not have to do anything. I sometimes just open it and things start working or I have to run through the WI setup again. Never know.
20. Check for updates again
21. Let phone update to current build
22. HAVE FUN!
If there are any errors in this guide, please let me know.
- RW
Last edited: