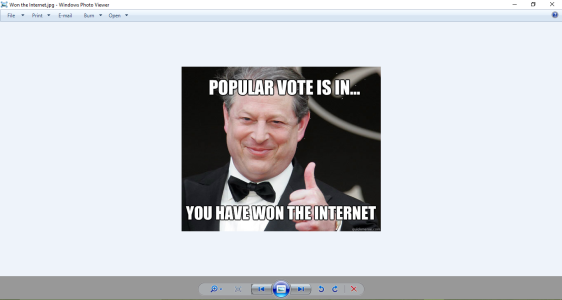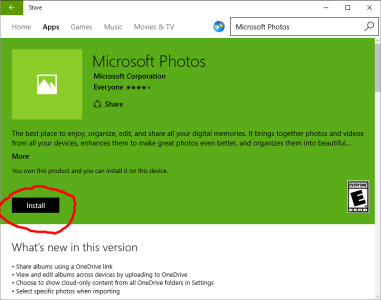- Nov 12, 2012
- 18,134
- 1
- 0
[WARN]Proceed At Your Own Risk.
You are strongly urged to create a Restore Point before proceeding.[/WARN]
For our example we will remove the Photos App.
Go to Cortana on your Taskbar and type in Powershell.
Right click on the Desktop App result and select Run as Administrator. Let Powershell load up and give you a prompt.
At the prompt type in
Press enter. Allow the command to process.
Enjoy.
Substitute these package names to remove the corresponding services:
If you want an App back, the Store will provide it. Simply open Store and search for the title. You will be offered the Install button.
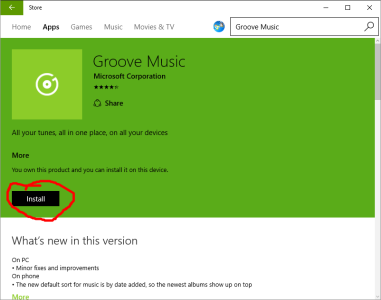
[/INFO]
You are strongly urged to create a Restore Point before proceeding.[/WARN]
For our example we will remove the Photos App.
Go to Cortana on your Taskbar and type in Powershell.
Right click on the Desktop App result and select Run as Administrator. Let Powershell load up and give you a prompt.
Code:
PS C:\WINDOWS\system32>At the prompt type in
Code:
Get-AppxPackage *photo* | Remove-AppxPackagePress enter. Allow the command to process.
Enjoy.
Substitute these package names to remove the corresponding services:
- Photos - *photo*
- Camera - *camera*
- Mail and Calendar - *communi*
- People - *people*
- Money, Sports, News, Travel, Health, Food and Weather - *bing* or to just remove certain ones use *bingsports*, *bingtravel* etc. Use
to view the namesCode:
'Get-AppxPackage *bing* | ft Name, PackageFullName -AutoSize' - Groove Music and Movies & TV - *zune*
- Xbox - *xbox*
- Solitare - *solit*
- 3D Builder - *3d*
If you want an App back, the Store will provide it. Simply open Store and search for the title. You will be offered the Install button.
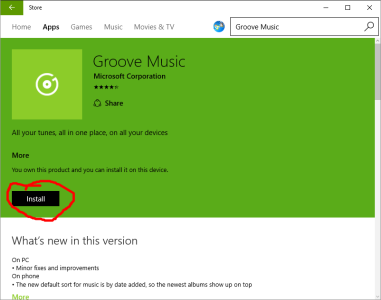
[/INFO]
Last edited: