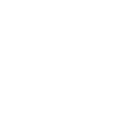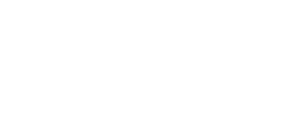The Microsoft FAQ page recommends the following when the memory card is not working properly in Lumia Phones:
Memory card is not recognized
Make sure of the following:
You have a fast 4–128GBmicroSD memory card by a well-known manufacturer.
Your memory card is not full (there should be at least about 50 MB of free memory on the card that is used).
Your memory card is not password protected. To check if your memory card is password protected, connect it to a PC with a USB reader that has a microSD card slot. If the card cannot be accessed, it is password protected. Remove the password from your memory card using the device where it was previously used.
Memory card is not working as expected
If your memory card has thousands of media items, the file system scan may consume considerable amounts of your phone processing power even when running in the background. If you think that is the issue, just simply go to App list, select Storage Sense, tap the SD card bar and tap remove SD card. You can access your memory card next time you restart your phone.
If you see the Scan SD card and fix errors message box. Tap Yes to have your phone scan the card and try to fix any errors. If you see an SD card scan failed message, insert the memory card into a PC and try and fix it there, follow these steps:
Format your memory card on a PC
Important! Before formatting your memory card, make sure you have a backup of the data as it is lost during formatting:
Connect your memory card to a PC with a USB reader that has a microSD card slot. If your card reader or PC has a regular SD card slot, you can use a microSD card adapter.
Use the File Explorer and browse to the removable storage on your computer, right-click the memory card and select Format.
For 4-32 GB cards, select the file system FAT32 and allocation unit size 32 kilobytes and press Start. For 64-128 GB cards, select the file system exFAT and allocation unit size 128kB.
Press OK to confirm the data loss warning message. When the formatting process is complete, press OK.
Restore only the data that is compatible with your phone (JPEG or MP4 in the photos folder or MP3 in the music folder).
Right-click the memory card, select Eject, and wait until it is safe to remove the card.
Insert the memory card into the slot in the phone until it locks into place.