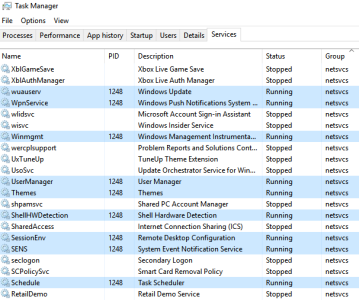- Feb 11, 2017
- 4
- 0
- 0
Hi guys,
I upgraded from Windows 7 to Windows 10 six months ago and so far so good. However, today I got an annoying issue related to the svchost.exe process in my computer.
After powering up my Windows 10 computer, it starts to slow down, whether opening a program or just accessing settings. I noticed one svchost.exe is hogging computer resource, especially the CPU usage. The percentage of my CPU is at around 60 to 70% and no signs of going down.
What should I do to get out of this problem?
I upgraded from Windows 7 to Windows 10 six months ago and so far so good. However, today I got an annoying issue related to the svchost.exe process in my computer.
After powering up my Windows 10 computer, it starts to slow down, whether opening a program or just accessing settings. I noticed one svchost.exe is hogging computer resource, especially the CPU usage. The percentage of my CPU is at around 60 to 70% and no signs of going down.
What should I do to get out of this problem?