- Nov 4, 2013
- 8,431
- 0
- 0
For those of us that have a Lumia phone with an SD card installed it's now possible to move apps to your card!
Here's how:
______________________________________________________
Find storage sense in the app list
(swipe left from the home screen)
Tap to open
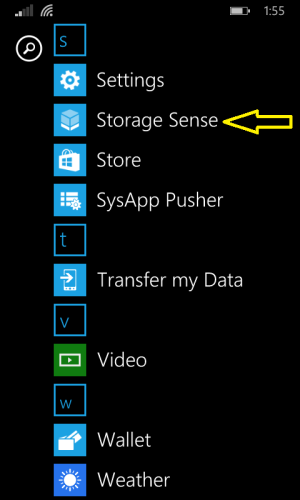
_______________________________________________________
Tap on phone
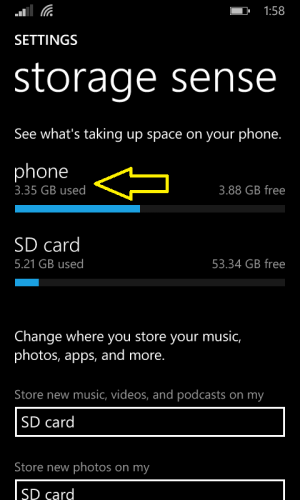
_______________________________________________________
Select apps+games
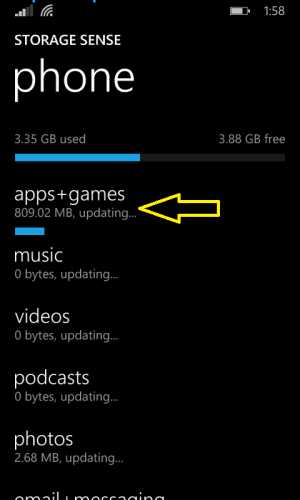
_______________________________________________________
Tap to open the check boxes
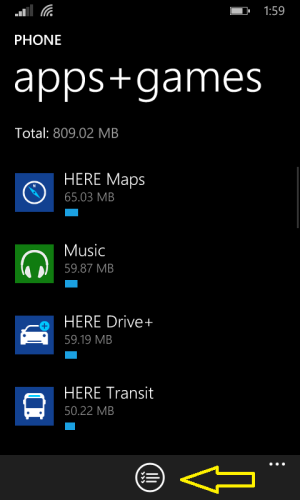
_______________________________________________________
Select each app to be moved or select all at the top
Choose move
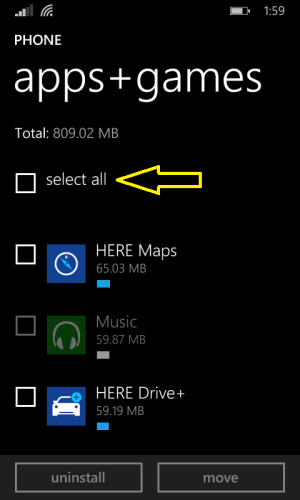
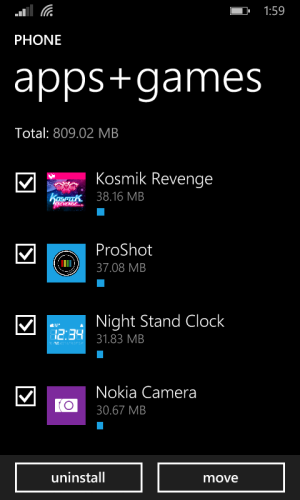
_______________________________________________________
Moving apps and data to card
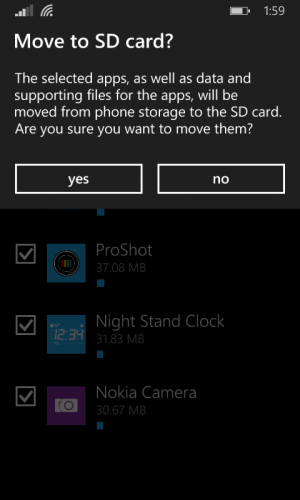
Apps will drop from this list as they move to your SD
_______________________________________________________
A few system apps will not be moved to SD
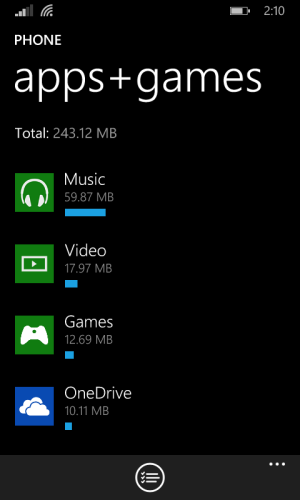
_______________________________________________________
Free space before and after
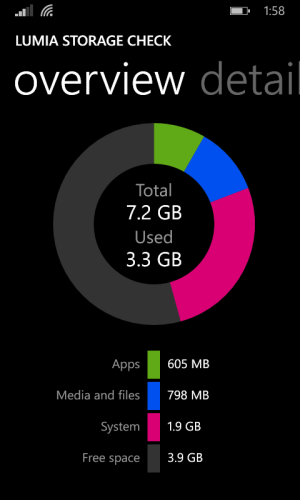
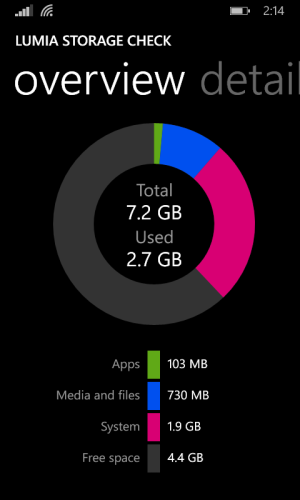
_______________________________________________________
The phone used is the Lumia 521 with a Samsung 64 gig card inserted.
The apps were moved from phone to card then back to the phone for testing.
All movable apps were then moved back to the card.
All the apps moved worked normally after moving.
I noticed that right after moving the apps their tiles were blank in the app list for about 20 seconds then returned to normal.
Storage sense has other features and is a powerful application.
Posting this in hopes it will help clear a few questions about this new feature.
If I made any errors in this how to please let me know so we can present this with utmost accuracy.
Let's save some space!
:smile:
Update:
I reset the phone after doing a full back up just to see what was going to happen.
Before resetting I moved half the apps back to the phone.
After resetting any app remaining on the SD card ended up unavailable.
All other previous settings including phone contacts with pictures, texts and all apps paid and free (on the phone) returned.
Also the third row tiles returned to 2 columns.
*Screenshots and actions from a Lumia 521.
64 GB Samsung Class 10 UHS SD.
Update 2:
To move maps to your SD under 8.1 and above so far:
Find and download then install Lumia Storage check beta as pictured below:
Lumia storage check beta | Windows Phone Apps+Games Store (United States)
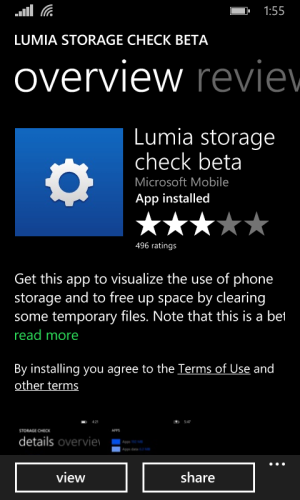
After installation open the app swipe from "overview" to "details"
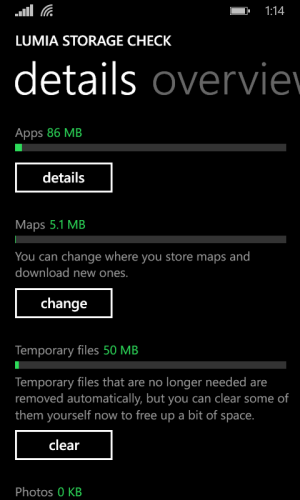
The option to move maps is on the above screen in the middle.
Tapping "change" will allow an option to download maps to the the SD.
(swipe left to details)
*Note
You will need to re-download your map choices because this app and
"Storage Sense" have no option to move the maps at this time.
To save space on phones with limited memory you'll want to
delete maps stored on your phone's internal memory.
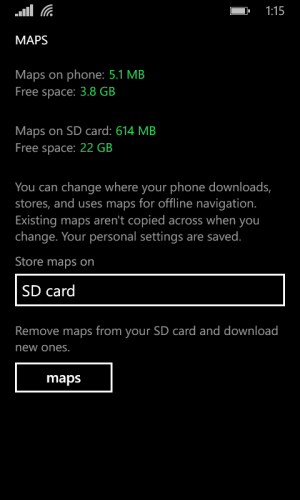
Tapping "Store maps on" opens the dialog screen below.
Simply choose where to store your choices from
the settings option to download maps.
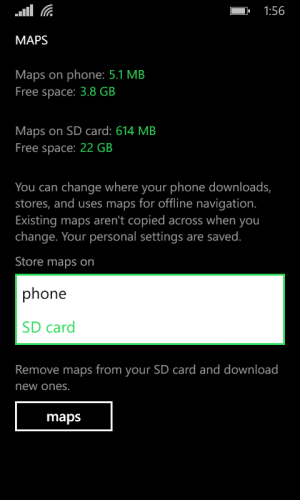
Tapping the "maps" box allows you to manage your
downloaded maps from this screen also.
You may delete or add from the screen pictured below.
Remember your maps will download to
whichever choice you have made above
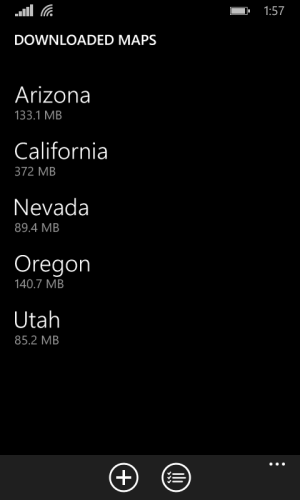
Hopefully this clarifies map management for the MM phone users out there!
**All map management screenshots and actions were accomplished on a Lumia 635 running Cyan including the 14203.306 update.
***32 gig Samsung UHS class 10 installed in device.
Here's how:
______________________________________________________
Find storage sense in the app list
(swipe left from the home screen)
Tap to open
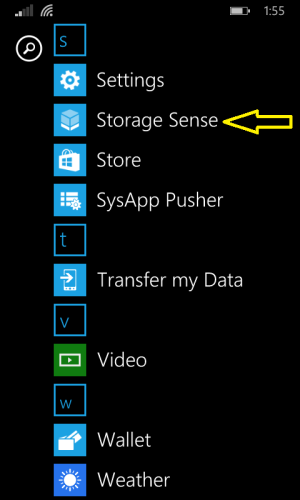
_______________________________________________________
Tap on phone
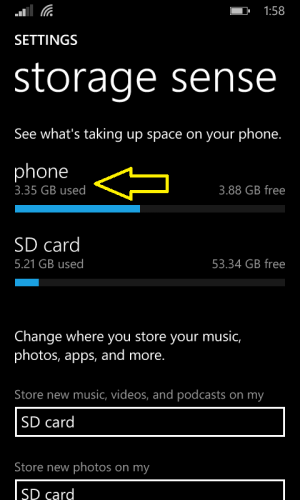
_______________________________________________________
Select apps+games
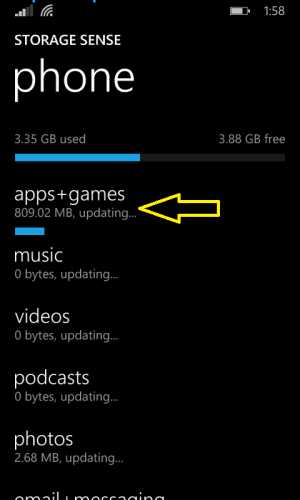
_______________________________________________________
Tap to open the check boxes
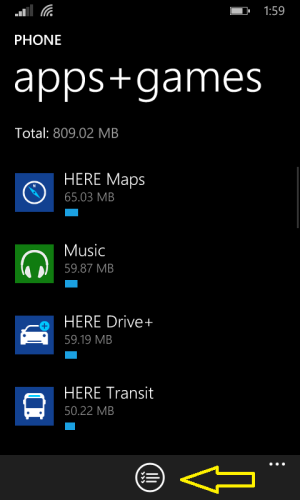
_______________________________________________________
Select each app to be moved or select all at the top
Choose move
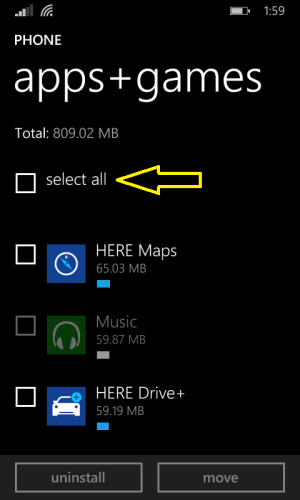
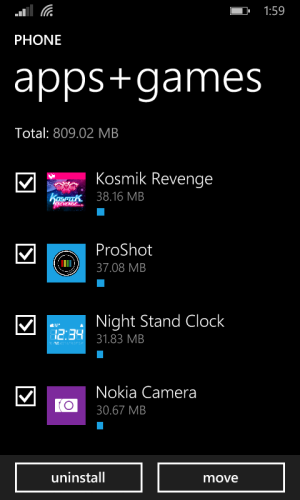
_______________________________________________________
Moving apps and data to card
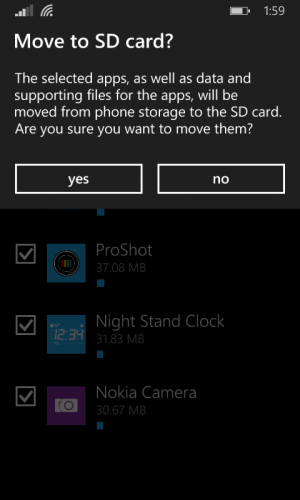
Apps will drop from this list as they move to your SD
_______________________________________________________
A few system apps will not be moved to SD
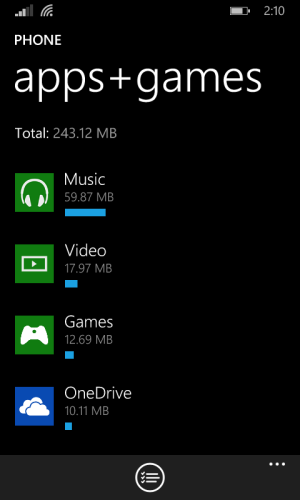
_______________________________________________________
Free space before and after
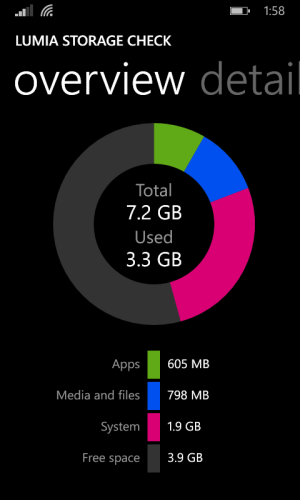
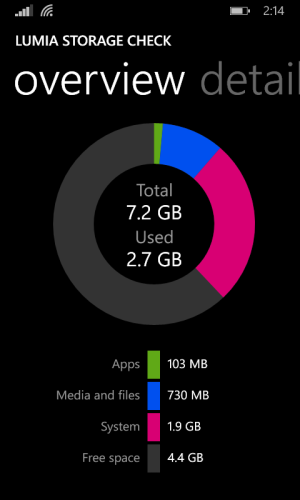
_______________________________________________________
The phone used is the Lumia 521 with a Samsung 64 gig card inserted.
The apps were moved from phone to card then back to the phone for testing.
All movable apps were then moved back to the card.
All the apps moved worked normally after moving.
I noticed that right after moving the apps their tiles were blank in the app list for about 20 seconds then returned to normal.
Storage sense has other features and is a powerful application.
Posting this in hopes it will help clear a few questions about this new feature.
If I made any errors in this how to please let me know so we can present this with utmost accuracy.
Let's save some space!
:smile:
Update:
I reset the phone after doing a full back up just to see what was going to happen.
Before resetting I moved half the apps back to the phone.
After resetting any app remaining on the SD card ended up unavailable.
All other previous settings including phone contacts with pictures, texts and all apps paid and free (on the phone) returned.
Also the third row tiles returned to 2 columns.
*Screenshots and actions from a Lumia 521.
64 GB Samsung Class 10 UHS SD.
Update 2:
To move maps to your SD under 8.1 and above so far:
Find and download then install Lumia Storage check beta as pictured below:
Lumia storage check beta | Windows Phone Apps+Games Store (United States)
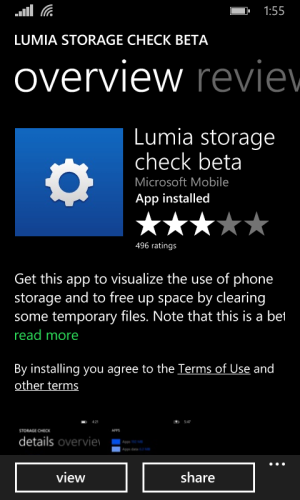
After installation open the app swipe from "overview" to "details"
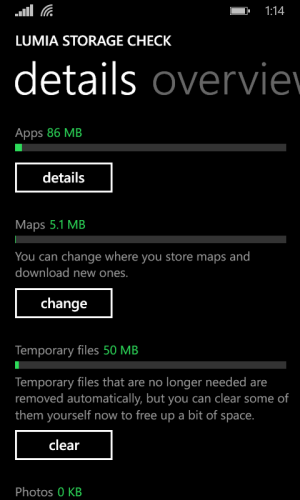
The option to move maps is on the above screen in the middle.
Tapping "change" will allow an option to download maps to the the SD.
(swipe left to details)
*Note
You will need to re-download your map choices because this app and
"Storage Sense" have no option to move the maps at this time.
To save space on phones with limited memory you'll want to
delete maps stored on your phone's internal memory.
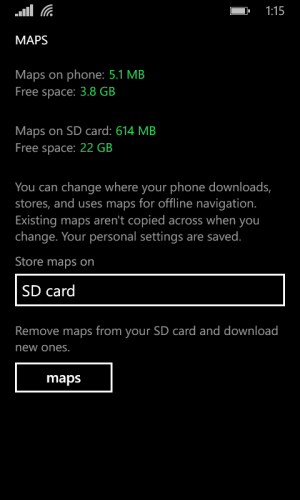
Tapping "Store maps on" opens the dialog screen below.
Simply choose where to store your choices from
the settings option to download maps.
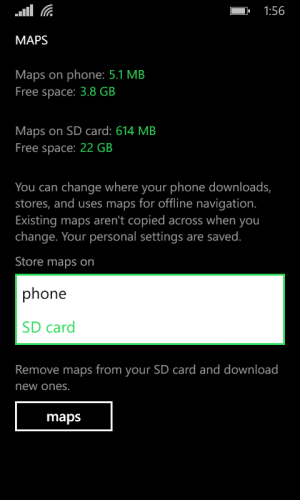
Tapping the "maps" box allows you to manage your
downloaded maps from this screen also.
You may delete or add from the screen pictured below.
Remember your maps will download to
whichever choice you have made above
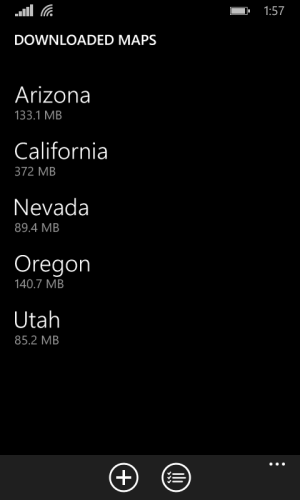
Hopefully this clarifies map management for the MM phone users out there!
**All map management screenshots and actions were accomplished on a Lumia 635 running Cyan including the 14203.306 update.
***32 gig Samsung UHS class 10 installed in device.
Last edited:

