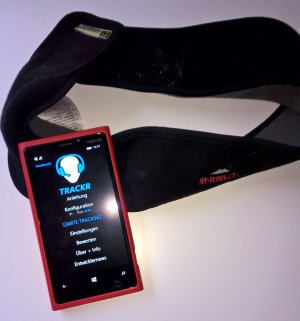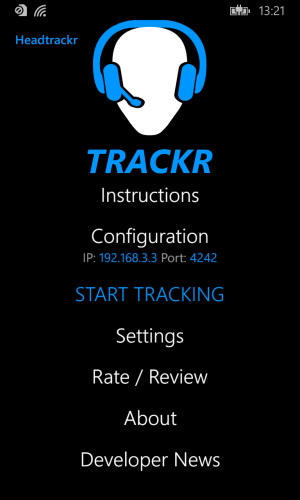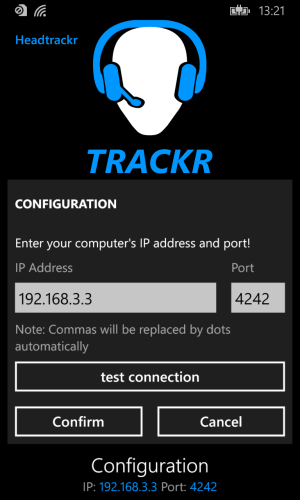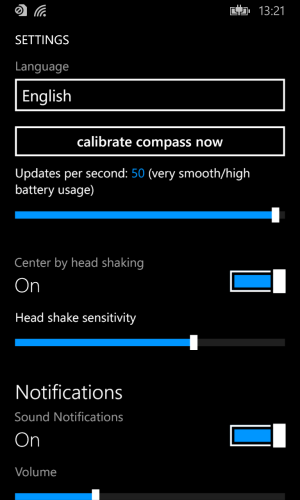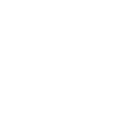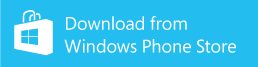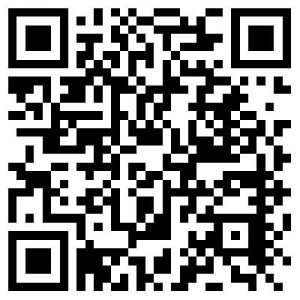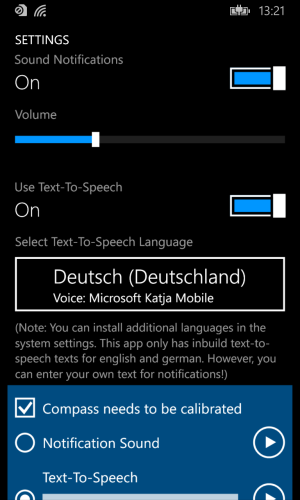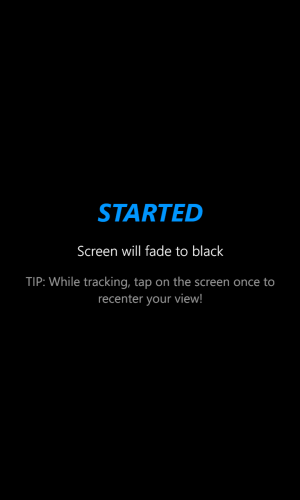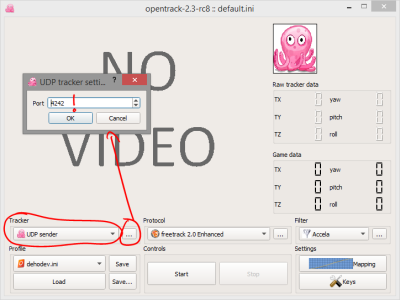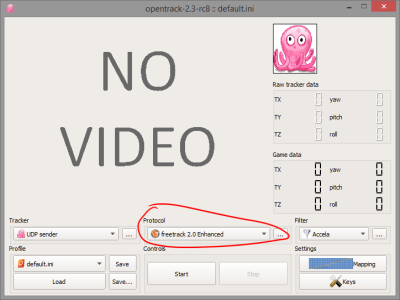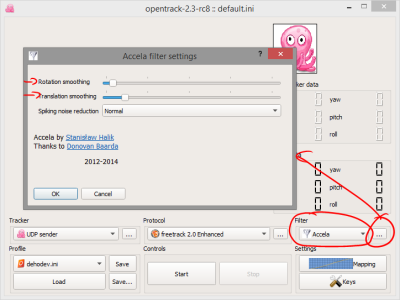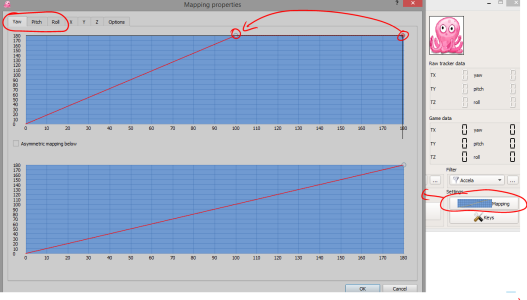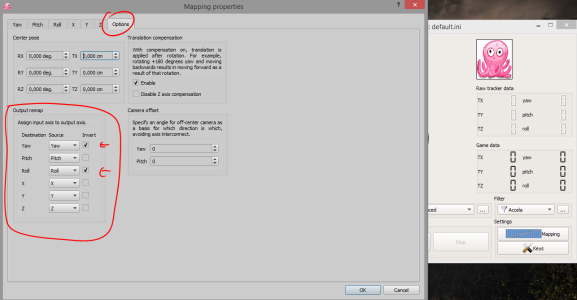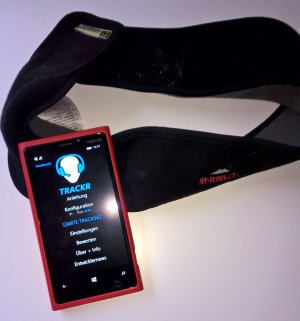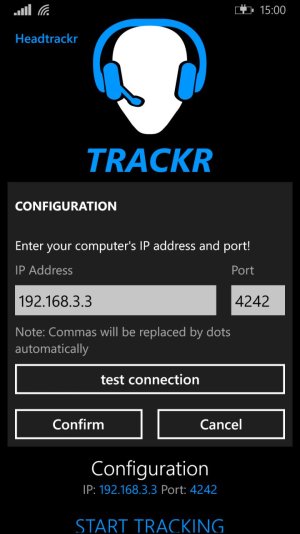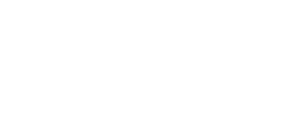Headtrackr tutorial
Tutorial/Instructions also available as PDF and Word document here:
deHoDev
First of
Please note, Headtrackr only transmits your movements to your PC. The desktop application opentrack then relays the movements to your game via different protocols (most commonly freetrack). I, the developer of Headtrackr, am not affiliated with the developers of opentrack or freetrack.
If a game does not support head tracking you have to contact the developer of that game and ask them to implement freetrack! I will not be able to do anything.
To test whether the game you would like to use head tracking with works, you can install the free trial version of Headtrackr!
Instructions
Setup
Install Headtrackr
Preconfigured download of opentrack 2.3 rc5:
here.
The latest version of opentrack can always be downloaded from the
official site here.
Please note: All tested versions will be listed below. It’s not guaranteed newer untested versions work with headtrackr!
Open the Zip file and extract it to a location of your liking. No installation needed.
Configuration
You can download a preconfiguration file here (right click -> save as)
Save it to the “settings” folder in your opentrack install folder and you can skip the opentrack config steps
Start opentrack.exe
Opentrack configuration steps
Select “UDP sender” as Tracker.
Tap on the “…” button on the right to select a port, in this example we’ll be using “4242” (If there are any problems with receiving data, change the port!).
If you have a firewall, you might need to allow this port in your firewall settings.
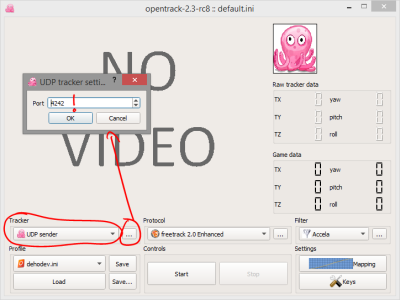
On “Protocol” select “freetrack 2.0 Enhanced” for most games. Some games only support other protocols but freetrack is the most common.
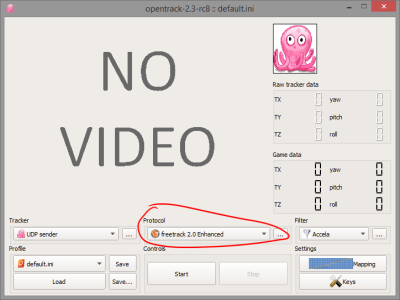
On “Filter” select “Accela”. Tap on “…” and set a small value for both “Rotation smoothing” and “Translation smoothing” as seen below. This will filter out any inaccuracies from the sensors on your phone and make everything smoother.
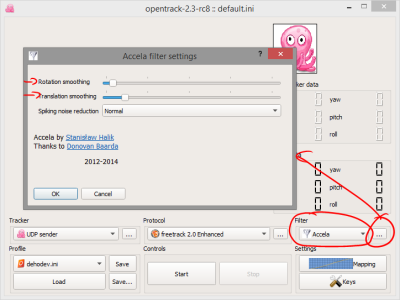
Now on to the “Mapping” settings:
On the tabs “Yaw”, “Pitch” and “Roll” you can select a movement mapping. At the default mapping settings there is a 1:1 mapping, meaning you have to turn your head 180 degrees to move the view in your game 180 degrees. (This of course is not feasible since you can’t see the monitor anymore).
For all three I suggest a setting of 100:180 (see screenshots below)
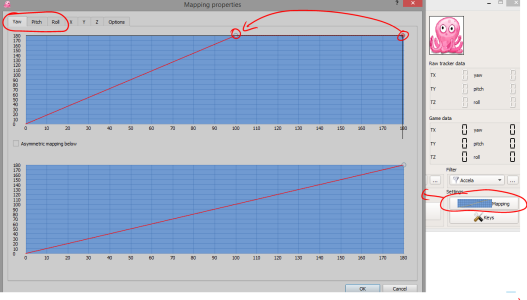 Now on to settings that depend on how you strap your phone to your head and on the game you want to play
Now on to settings that depend on how you strap your phone to your head and on the game you want to play
On the “Options” tab of the “Mapping” settings there are the “Output remap” settings.
Set Yaw, Roll and Pitch so, that your character follows your movements. If for example your character looks right, while you look left, you have to check “Invert” on “Yaw”. Same for looking up/down (Pitch) and rolling your head.
(You can also use the small octopus as a test before you start your game. It should move exactly like your in-game character)
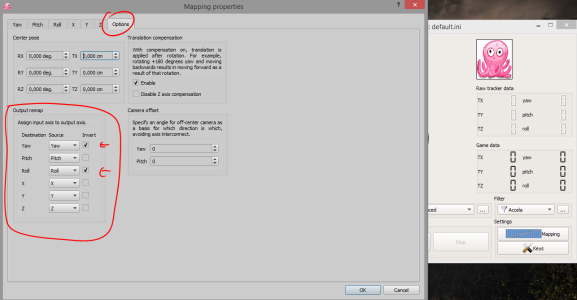
Click the “Save” button to save these as your default settings.
Whenever you want to start tracking or testing, click “Start”.
Phone configuration steps
Unfortunately Windows Phone does not allow tracking movement with the display turned off. Because the display is one of the biggest battery drainers I would recommend the following (however, it is not needed for the app to work):
Turn your display brightness to the lowest setting (not needed with OLED displays)
Turn on Quiet mode, battery saver and/or airplane mode. This saves power and also ensures no interruption while playing.
Headtrackr setup
Make sure your phone’s WiFi is on and connected to the same network your PC is connected to.
Start Headtrackr
Tap on “Configuration” and enter your PC’s IP address and the port that was selected in opentrack.
That’s it, now you can test your connection:
Click on start in opentrack and then on “test connection” in Headtrackr. You should see the octopus turning left and right. If not, your connection is not working. Make sure you have entered the correct IP address / Port and both phone and pc are connected to the same network.
Save the configuration by pressing “Confirm”.
That’s it, you are now ready to start.
Tips and Tricks
Use the head shaking feature of Headtrackr to re-center your view in game. Simply shake your head and one second after the audio cue has played your view will take your current orientation as the new center value. In settings you can adjust the sensitivity of the head shake detection.
Known problems with opentrack and games
Tested opentrack versions: opentrack 2.3 rc5 and opentrack 2.3 rc9.
Please note: opentrack 2.3 is still in development and not withour errors.
Known problems with opentrack 2.3 rc5
“Output remap” can map one axis to another. (E.g. you can’t set that pitch means roll and roll means pitch)
Known problems with opentrack 2.3 rc9
On opentrack 2.3 rc9 and higher you have to first click “Start” in opentrack and then on the phone via “START TRACKING”. If you start tracking on your phone first, the re-centering feature of Headtrackr doesn’t work correctly.
Known problems with Star Citizen
At this moment, Star Citizen is still in alpha. Sometimes headtracking does not work. Restarting Star Citizen, opentrack and sometimes your pc can fix that problem. (Tests have shown that Star Citizen works better with opentrack 2.3 rc5 than the current newer versions)
Problem: No Text-To-Speech output in Headtrackr
Speech for your language has to be installed. Go to system settings -> language and make sure of that. If it’s not installed you can do that there.
Examples of how you can easily strap your phone to your head