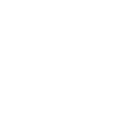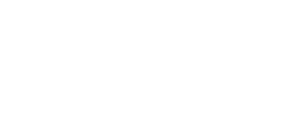Some months ago I installed Window 10 on my tablet - del venue 8 pro 64mbytes.
after a Windows update my tablet is blocked.
when start i read : "preparing automatic repair "
an then : " diagnosing your pc"
and then "automatich repair couldn't repare your pc"
I need help and suggestions to exit from this situation.
And if I would return to Windows 8.1, how can i do it ?
Thanks . Regards.
after a Windows update my tablet is blocked.
when start i read : "preparing automatic repair "
an then : " diagnosing your pc"
and then "automatich repair couldn't repare your pc"
I need help and suggestions to exit from this situation.
And if I would return to Windows 8.1, how can i do it ?
Thanks . Regards.