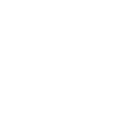Back in the WP 7 days, I could create a music playlist with Media Player on my PC and Zune would automatically convert that into a Zune playlist, and that would get synced to my phone to allow me to play from a playlist on the go. Now, with WP 8.1, I can see both the Media Player playlist and the Zune playlist on my phone (it copies both of them), but yet, neither one works. They are both listed as having zero items. Furthermore, every time that I perform another sync, the playlists get duplicated, so if I perform 4 sync operations with my PC, the playlists each show up 8 times on the phone, 4 for Media Player and 4 for Zune. This list seems to just grow infinitely until I go in and start deleting them manually. What gives with the playlists? If they are not going to play, at least do not sync them to the phone. And if you do sync them, just copy them once, like any normal file, instead of filling up my phone with all of these worthless files.
Worthless Windows Phone 8.1 Playlists
- Thread starter eric3333
- Start date
You are using an out of date browser. It may not display this or other websites correctly.
You should upgrade or use an alternative browser.
You should upgrade or use an alternative browser.
cybersaurusrex
New member
How to Install / Load / Upload Playlists to Windows Phone using the Xbox Music app
• Delete all playlists from the Xbox Music app manually on your PC/laptop
• Delete all playlists from your Xbox Music internet account manually
• Delete the Xbox Music app from Windows
• Delete both the Windows Phone desktop and Metro apps from your PC
• Go to your “Playlists” folder on your PC (which is your “Default Save Location” for your Music library in Windows Explorer)… and make sure that there are less than 100 playlists in that folder (because the Xbox Music app can only recognize 100 at a time—which is dumb)
o You don’t need to delete the extra playlists, just move them to a separate folder (I called mine “Archived Playlists”) and make sure that it is NOT included in your Music library folder
o Note: If you have multiple copies of the same playlist (.wmp, .zpl., .m3u) then you will only want to keep one of those in your Music library folder (I used all WMP playlists in this sample)
• Once you have all your (100 or less) playlists chosen in your Music library folder, you should restart your computer
• In the meantime, Restore/Reset your phone (erasing everything, including SD Card… especially if that’s where the music is)
o Note: I’m not certain that you need to reset the entire phone, but this is just how I did it (to be on the safe side)
Also, it should be pretty obvious that I am loading songs to my SD Card and not to the phone’s hard drive, but the same rules should apply either way (I think)
• After restarting your PC, reinstall the Xbox Music app and the Windows Phone desktop app on your PC
• Next, open the Xbox Music app and choose “Import Playlists” (it will now load all of the playlists in your Music library folder)
o Once all playlists are added to the Xbox Music app, then go to the Xbox Music website and login… and give it about 10 minutes to upload the playlists you imported in the app (it should happen automatically)
You may have to refresh your screen to make sure all the playlists are there
• THESE NEXT STEPS ARE VERY IMPORTANT & MUST BE FOLLOWED CLOSELY
o Using the Windows Phone Desktop app, go to the “Add or Remove Folders” link/button, and REMOVE the folder where your playlists are stored (if you don’t take this step, then your playlists will show up TWICE on your phone… with half of them being empty—not sure why this happens)
Note: After this step, there should NOT be any playlists showing up in your Windows Phone desktop app at this point. If there are, DO NOT select them to add to your phone (or they will show up empty) and/or try to find the source file and remove it from the detected folders in the Windows Phone desktop app
o Next, choose where you want your music installed (Phone or SD Card) using the Windows Phone desktop app, and then choose the music you want to load to your phone by selecting “Sync Music” or “Sync All Music” boxes, and then the “Sync” button
Once all of the music is loaded using the Windows Phone desktop app, proceed to the next step
• Once all the songs are uploaded to your phone (according to the Windows Phone Desktop app), then go to your phone and open the Xbox Music app… and go to Settings and toggle on the “Connect to Streaming Music” and wait for the phone to “load/add” your songs, etc.
o Once everything is loaded, your playlists will start to pop up with the songs in them (this may take 10 minutes or so)
o You can then choose where you want the songs to be played from “Showing” toggle at the top of the Playlists lists (i.e., All Music, On my phone, SD Card, Streaming).
If you don’t want music streamed, then don’t choose the “All Music” option—choose “SD Card” or “On my phone”
• That’s it. You should be all set. Based on this method, it is my understanding that the Playlists are actually loaded from your online Xbox Music account—not from your PC (even though the Windows Phone desktop app would lead one to believe so). But it’s entirely possible that I’m wrong. All I know at this point is… this method worked for me… after a lot of trial and error. Microsoft REALLY needs to simplify this. No one should have to work this hard to upload their playlists to their phones. No wonder Windows Phone is struggling!!!
• Delete all playlists from the Xbox Music app manually on your PC/laptop
• Delete all playlists from your Xbox Music internet account manually
• Delete the Xbox Music app from Windows
• Delete both the Windows Phone desktop and Metro apps from your PC
• Go to your “Playlists” folder on your PC (which is your “Default Save Location” for your Music library in Windows Explorer)… and make sure that there are less than 100 playlists in that folder (because the Xbox Music app can only recognize 100 at a time—which is dumb)
o You don’t need to delete the extra playlists, just move them to a separate folder (I called mine “Archived Playlists”) and make sure that it is NOT included in your Music library folder
o Note: If you have multiple copies of the same playlist (.wmp, .zpl., .m3u) then you will only want to keep one of those in your Music library folder (I used all WMP playlists in this sample)
• Once you have all your (100 or less) playlists chosen in your Music library folder, you should restart your computer
• In the meantime, Restore/Reset your phone (erasing everything, including SD Card… especially if that’s where the music is)
o Note: I’m not certain that you need to reset the entire phone, but this is just how I did it (to be on the safe side)
Also, it should be pretty obvious that I am loading songs to my SD Card and not to the phone’s hard drive, but the same rules should apply either way (I think)
• After restarting your PC, reinstall the Xbox Music app and the Windows Phone desktop app on your PC
• Next, open the Xbox Music app and choose “Import Playlists” (it will now load all of the playlists in your Music library folder)
o Once all playlists are added to the Xbox Music app, then go to the Xbox Music website and login… and give it about 10 minutes to upload the playlists you imported in the app (it should happen automatically)
You may have to refresh your screen to make sure all the playlists are there
• THESE NEXT STEPS ARE VERY IMPORTANT & MUST BE FOLLOWED CLOSELY
o Using the Windows Phone Desktop app, go to the “Add or Remove Folders” link/button, and REMOVE the folder where your playlists are stored (if you don’t take this step, then your playlists will show up TWICE on your phone… with half of them being empty—not sure why this happens)
Note: After this step, there should NOT be any playlists showing up in your Windows Phone desktop app at this point. If there are, DO NOT select them to add to your phone (or they will show up empty) and/or try to find the source file and remove it from the detected folders in the Windows Phone desktop app
o Next, choose where you want your music installed (Phone or SD Card) using the Windows Phone desktop app, and then choose the music you want to load to your phone by selecting “Sync Music” or “Sync All Music” boxes, and then the “Sync” button
Once all of the music is loaded using the Windows Phone desktop app, proceed to the next step
• Once all the songs are uploaded to your phone (according to the Windows Phone Desktop app), then go to your phone and open the Xbox Music app… and go to Settings and toggle on the “Connect to Streaming Music” and wait for the phone to “load/add” your songs, etc.
o Once everything is loaded, your playlists will start to pop up with the songs in them (this may take 10 minutes or so)
o You can then choose where you want the songs to be played from “Showing” toggle at the top of the Playlists lists (i.e., All Music, On my phone, SD Card, Streaming).
If you don’t want music streamed, then don’t choose the “All Music” option—choose “SD Card” or “On my phone”
• That’s it. You should be all set. Based on this method, it is my understanding that the Playlists are actually loaded from your online Xbox Music account—not from your PC (even though the Windows Phone desktop app would lead one to believe so). But it’s entirely possible that I’m wrong. All I know at this point is… this method worked for me… after a lot of trial and error. Microsoft REALLY needs to simplify this. No one should have to work this hard to upload their playlists to their phones. No wonder Windows Phone is struggling!!!
Similar threads
- Replies
- 0
- Views
- 301
- Replies
- 0
- Views
- 237
- Replies
- 1
- Views
- 3K
- Replies
- 0
- Views
- 1K
Trending Posts
-
Warning for Fallout 4 players: Avoid the High Resolution Texture Pack, use these mods instead
- Started by Windows Central
- Replies: 0
-
After over two years, Microsoft will let these PCs upgrade to Windows 11
- Started by Windows Central
- Replies: 2
-
Accessibility, representation, sustainability, and empathy should be the themes for game development in 2024
- Started by Windows Central
- Replies: 1
-
Best Fallout 4 settings for Steam Deck, ROG Ally, and Legion Go gaming handhelds
- Started by Windows Central
- Replies: 0
Forum statistics
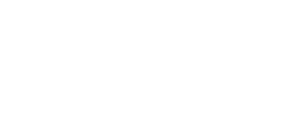
Windows Central is part of Future plc, an international media group and leading digital publisher. Visit our corporate site.
© Future Publishing Limited Quay House, The Ambury, Bath BA1 1UA. All rights reserved. England and Wales company registration number 2008885.