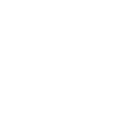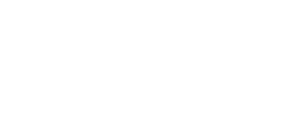Here's my 2 cent:
0)
Just use you Surface 2 and don't worry about anything: the device will always be secure, up to date, stable and snappy, without bothering you in any way.
Even if you don't know, Surface 2 with Windows RT has a built Antivirus/Antimalware and an always on Firewall software. The device performs periodic scans and update itself when the system is idle and not in use and/or when in Connected Standby mode. Not only that, it performs daily maintenance task deleting junk/temp files, checking and auto-fixing errors or sending them back to MS to analyze them, and even defragmenting/trimming drives. So no manual maintenance is required (Goodbye Old Windows x86!), just keep it connected to Wi-Fi, and Surface 2 will do the rest.
Even Apps are auto-updated to latest version in the background with the new Windows 8.1 Store.
1)
You can block unwanted Banners/Ads/Malware and Annoying Social Fuzz with "Tracking Protection Lists" build right in IE11. Just go
HERE and Add "EasyList", "EasyPrivacy" and "Privacy Choice" TPLs (you will make pages rendering/loading faster too);
2)
Starting from Windows 8.1 you can set Modern UI background (and menus) to "Pure Black" color, making the whole interface identical to the Xbox One and Windows Phone interface. Go to Charm Bar -> Settings -> Personalize -> Choose the "unified color square" and choose the "Pure black" color (lowest left black) (you would have a smoother interface and longer battery life too);
3)
You can automatically Troubleshoot most of the System problems with Windows RT built-in Troubleshooters: go to Action Center -> Security and Maintenance -> Click on Troubleshooters;
4)
You can automatically Troubleshoot most of the Apps problems with updated 8.1 Apps Troubleshooter, downloading it from
HERE;
5)
Check your Surface 2 box: you'll find free codes for 1 year of Skype Premium with unlimited Skype Calls to Home numbers, and 2 years of 200GB Skydrive extra storage!