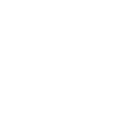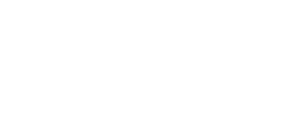MBytes
New member
Well, so today I got brave and installed the latest Microsoft updates. Hadn't had my Surface Pro 2 on for twelve days I see.
That completely undid all of the fixes I had applied and I'm back in banding hell. The screen looks ridiculous to a fairly trained eye. As it is now with its factory settings (albethey calibrated by a Spyder) this thing is completely useless for any kind of graphics work. I cannot use a device that needs a couple of hours service and work every time I turn it on so it will probably remain unused.
(I actually tried giving it away to my girlfriend who needs a new laptop but she didn't want it).
Perhaps after the upcoming Windows update, I will reinstall the working drivers (Intel) and calibrate it anew and then never do any kind of system update ever again except for virus definitions. I have never in my life spent this much money and time on something so completely worthless out of the box as a Surface Pro 2.
Ok here are things you need to know:
- The panel is a 6-bit IPS panel like all tablets. Entry level IPS display is what it is. So, already you can't do color critical work (let alone even have uniform backlit and color processor). It's out of the question. You should seek for a true 8-bit panels to start with. While I don't know for sure, I don't even think the Wacom Cintiq Companion Pro has a true 8-bit IPS panel, as it doesn't seam that Samsung or LG makes them.
- Get the March firmware update.
- Open the Intel integrated graphics panel, which is now available, and go through every option, and disable all the Intel ****ty "color enhancement/modification" crap features, everywhere you see it. I have asked a friend, and it looks like it's feature that Intel enables by default and shoves this crap in our face to "enhance the display", while it does is turn a fine IPS panel to a mess. It MIGHT be helpful for ****ty TN panels that other manufactures loves to put in, but on IPS panel, its horrible. On the Intel panel, when you click on a section, they are hidden options (on some sections) by clicking the section name at the top right.