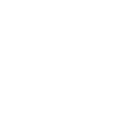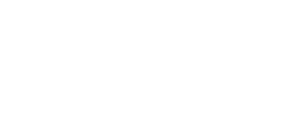𝕀𝕗 𝕪𝕠𝕦𝕣 ℚ𝕦𝕚𝕔𝕜𝔹𝕠𝕠𝕜𝕤 won't open or Not Responding Error +𝟙-𝟠𝟝𝟝-𝟟𝟜𝟡-𝟚𝟛𝟚𝟙, 𝕚𝕥 𝕔𝕠𝕦𝕝𝕕 𝕓𝕖 𝕕𝕦𝕖 𝕥𝕠 𝕤𝕖𝕧𝕖𝕣𝕒𝕝 𝕣𝕖𝕒𝕤𝕠𝕟𝕤, 𝕤𝕦𝕔𝕙 𝕒𝕤 𝕕𝕒𝕞𝕒𝕘𝕖𝕕 𝕡𝕣𝕠𝕘𝕣𝕒𝕞 𝕗𝕚𝕝𝕖𝕤, 𝕠𝕦𝕥𝕕𝕒𝕥𝕖𝕕 𝕤𝕠𝕗𝕥𝕨𝕒𝕣𝕖, 𝕠𝕣 𝕚𝕟𝕥𝕖𝕣𝕗𝕖𝕣𝕖𝕟𝕔𝕖 𝕗𝕣𝕠𝕞 𝕠𝕥𝕙𝕖𝕣 𝕒𝕡𝕡𝕝𝕚𝕔𝕒𝕥𝕚𝕠𝕟𝕤. 𝕋𝕠 𝕗𝕚𝕩 𝕥𝕙𝕚𝕤 𝕚𝕤𝕤𝕦𝕖, 𝕥𝕣𝕪 𝕣𝕖𝕤𝕥𝕒𝕣𝕥𝕚𝕟𝕘 𝕪𝕠𝕦𝕣 𝕔𝕠𝕞𝕡𝕦𝕥𝕖𝕣, 𝕦𝕡𝕕𝕒𝕥𝕚𝕟𝕘 ℚ𝕦𝕚𝕔𝕜𝔹𝕠𝕠𝕜𝕤 𝕥𝕠 𝕥𝕙𝕖 𝕝𝕒𝕥𝕖𝕤𝕥 𝕧𝕖𝕣𝕤𝕚𝕠𝕟, 𝕠𝕣 𝕣𝕦𝕟𝕟𝕚𝕟𝕘 𝕥𝕙𝕖 ℚ𝕦𝕚𝕔𝕜𝔹𝕠𝕠𝕜𝕤 𝕀𝕟𝕤𝕥𝕒𝕝𝕝 𝔻𝕚𝕒𝕘𝕟𝕠𝕤𝕥𝕚𝕔 𝕋𝕠𝕠𝕝.
𝕊𝕠𝕝𝕦𝕥𝕚𝕠𝕟 𝟙: ℝ𝕦𝕟 ℚ𝕦𝕚𝕔𝕜 𝔽𝕚𝕩 𝕞𝕪 ℙ𝕣𝕠𝕘𝕣𝕒𝕞 𝕗𝕣𝕠𝕞 𝕥𝕙𝕖 ℚ𝕦𝕚𝕔𝕜𝔹𝕠𝕠𝕜𝕤 𝕋𝕠𝕠𝕝𝕤 ℍ𝕦𝕓
𝕊𝕥𝕖𝕡 𝟙: 𝔻𝕠𝕨𝕟𝕝𝕠𝕒𝕕 𝕒𝕟𝕕 𝕚𝕟𝕤𝕥𝕒𝕝𝕝 𝕥𝕙𝕖 ℚ𝕦𝕚𝕔𝕜𝔹𝕠𝕠𝕜𝕤 𝕋𝕠𝕠𝕝𝕤 ℍ𝕦𝕓
𝕋𝕙𝕖 ℚ𝕦𝕚𝕔𝕜𝔹𝕠𝕠𝕜𝕤 𝕋𝕠𝕠𝕝 ℍ𝕦𝕓 𝕙𝕖𝕝𝕡𝕤 𝕗𝕚𝕩 𝕔𝕠𝕞𝕞𝕠𝕟 𝕖𝕣𝕣𝕠𝕣𝕤. 𝕐𝕠𝕦'𝕝𝕝 𝕟𝕖𝕖𝕕 𝕥𝕠 𝕔𝕝𝕠𝕤𝕖 ℚ𝕦𝕚𝕔𝕜𝔹𝕠𝕠𝕜𝕤 𝕥𝕠 𝕦𝕤𝕖 𝕥𝕙𝕖 𝕥𝕠𝕠𝕝 𝕙𝕦𝕓. 𝔽𝕠𝕣 𝕥𝕙𝕖 𝕓𝕖𝕤𝕥 𝕖𝕩𝕡𝕖𝕣𝕚𝕖𝕟𝕔𝕖, 𝕨𝕖 𝕣𝕖𝕔𝕠𝕞𝕞𝕖𝕟𝕕 𝕪𝕠𝕦 𝕦𝕤𝕖 𝕋𝕠𝕠𝕝 ℍ𝕦𝕓 𝕠𝕟 𝕎𝕚𝕟𝕕𝕠𝕨𝕤 𝟙𝟘, 𝟞𝟜-𝕓𝕚𝕥.
ℂ𝕝𝕠𝕤𝕖 ℚ𝕦𝕚𝕔𝕜𝔹𝕠𝕠𝕜𝕤.
𝔻𝕠𝕨𝕟𝕝𝕠𝕒𝕕 𝕥𝕙𝕖 𝕞𝕠𝕤𝕥 𝕣𝕖𝕔𝕖𝕟𝕥 𝕧𝕖𝕣𝕤𝕚𝕠𝕟 (𝟙.𝟞.𝟘.𝟠) 𝕠𝕗 𝕥𝕙𝕖 ℚ𝕦𝕚𝕔𝕜𝔹𝕠𝕠𝕜𝕤 𝕋𝕠𝕠𝕝 ℍ𝕦𝕓. 𝕊𝕒𝕧𝕖 𝕥𝕙𝕖 𝕗𝕚𝕝𝕖 𝕤𝕠𝕞𝕖𝕨𝕙𝕖𝕣𝕖 𝕪𝕠𝕦 𝕔𝕒𝕟 𝕖𝕒𝕤𝕚𝕝𝕪 𝕗𝕚𝕟𝕕 𝕚𝕥 (𝕝𝕚𝕜𝕖 𝕪𝕠𝕦𝕣 𝔻𝕠𝕨𝕟𝕝𝕠𝕒𝕕𝕤 𝕗𝕠𝕝𝕕𝕖𝕣 𝕠𝕣 𝕪𝕠𝕦𝕣 𝕎𝕚𝕟𝕕𝕠𝕨𝕤 𝕕𝕖𝕤𝕜𝕥𝕠𝕡). ℕ𝕠𝕥𝕖: 𝕀𝕗 𝕪𝕠𝕦'𝕧𝕖 𝕚𝕟𝕤𝕥𝕒𝕝𝕝𝕖𝕕 𝕋𝕠𝕠𝕝 ℍ𝕦𝕓 𝕓𝕖𝕗𝕠𝕣𝕖, 𝕪𝕠𝕦 𝕔𝕒𝕟 𝕗𝕚𝕟𝕕 𝕠𝕦𝕥 𝕨𝕙𝕚𝕔𝕙 𝕧𝕖𝕣𝕤𝕚𝕠𝕟 𝕪𝕠𝕦 𝕙𝕒𝕧𝕖. 𝕊𝕖𝕝𝕖𝕔𝕥 𝕥𝕙𝕖 ℍ𝕠𝕞𝕖 𝕥𝕒𝕓. 𝕋𝕙𝕖 𝕧𝕖𝕣𝕤𝕚𝕠𝕟 𝕨𝕚𝕝𝕝 𝕓𝕖 𝕠𝕟 𝕥𝕙𝕖 𝕓𝕠𝕥𝕥𝕠𝕞.
𝕆𝕡𝕖𝕟 𝕥𝕙𝕖 𝕗𝕚𝕝𝕖 𝕪𝕠𝕦 𝕕𝕠𝕨𝕟𝕝𝕠𝕒𝕕𝕖𝕕 (ℚ𝕦𝕚𝕔𝕜𝔹𝕠𝕠𝕜𝕤𝕋𝕠𝕠𝕝ℍ𝕦𝕓.𝕖𝕩𝕖).
𝔽𝕠𝕝𝕝𝕠𝕨 𝕥𝕙𝕖 𝕠𝕟-𝕤𝕔𝕣𝕖𝕖𝕟 𝕤𝕥𝕖𝕡𝕤 𝕥𝕠 𝕚𝕟𝕤𝕥𝕒𝕝𝕝 𝕒𝕟𝕕 𝕒𝕘𝕣𝕖𝕖 𝕥𝕠 𝕥𝕙𝕖 𝕥𝕖𝕣𝕞𝕤 𝕒𝕟𝕕 𝕔𝕠𝕟𝕕𝕚𝕥𝕚𝕠𝕟𝕤.
𝕎𝕙𝕖𝕟 𝕥𝕙𝕖 𝕚𝕟𝕤𝕥𝕒𝕝𝕝 𝕗𝕚𝕟𝕚𝕤𝕙𝕖𝕤, 𝕕𝕠𝕦𝕓𝕝𝕖-𝕔𝕝𝕚𝕔𝕜 𝕥𝕙𝕖 𝕚𝕔𝕠𝕟 𝕠𝕟 𝕪𝕠𝕦𝕣 𝕎𝕚𝕟𝕕𝕠𝕨𝕤 𝕕𝕖𝕤𝕜𝕥𝕠𝕡 𝕥𝕠 𝕠𝕡𝕖𝕟 𝕥𝕙𝕖 𝕥𝕠𝕠𝕝 𝕙𝕦𝕓.
𝕊𝕥𝕖𝕡 𝟚: 𝔽𝕣𝕠𝕞 𝕥𝕙𝕖 𝕋𝕠𝕠𝕝𝕤 ℍ𝕦𝕓, 𝕣𝕦𝕟 ℚ𝕦𝕚𝕔𝕜 𝔽𝕚𝕩 𝕞𝕪 ℙ𝕣𝕠𝕘𝕣𝕒𝕞
ℚ𝕦𝕚𝕔𝕜 𝔽𝕚𝕩 𝕨𝕚𝕝𝕝 𝕔𝕝𝕠𝕤𝕖 𝕒𝕟𝕪 𝕠𝕡𝕖𝕟 𝕓𝕒𝕔𝕜𝕘𝕣𝕠𝕦𝕟𝕕 𝕡𝕣𝕠𝕔𝕖𝕤𝕤𝕖𝕤 ℚ𝕦𝕚𝕔𝕜𝔹𝕠𝕠𝕜𝕤 𝕦𝕤𝕖𝕤. 𝕀𝕥'𝕝𝕝 𝕣𝕦𝕟 𝕒 𝕢𝕦𝕚𝕔𝕜 𝕣𝕖𝕡𝕒𝕚𝕣 𝕠𝕟 𝕪𝕠𝕦𝕣 𝕡𝕣𝕠𝕘𝕣𝕒𝕞.
𝕀𝕟 𝕥𝕙𝕖 ℚ𝕦𝕚𝕔𝕜𝔹𝕠𝕠𝕜𝕤 𝕋𝕠𝕠𝕝𝕤 ℍ𝕦𝕓, 𝕤𝕖𝕝𝕖𝕔𝕥 ℙ𝕣𝕠𝕘𝕣𝕒𝕞 ℙ𝕣𝕠𝕓𝕝𝕖𝕞𝕤.
𝕊𝕖𝕝𝕖𝕔𝕥 ℚ𝕦𝕚𝕔𝕜 𝔽𝕚𝕩 𝕞𝕪 ℙ𝕣𝕠𝕘𝕣𝕒𝕞.
𝕊𝕥𝕒𝕣𝕥 ℚ𝕦𝕚𝕔𝕜𝔹𝕠𝕠𝕜𝕤 𝔻𝕖𝕤𝕜𝕥𝕠𝕡 𝕒𝕟𝕕 𝕠𝕡𝕖𝕟 𝕪𝕠𝕦𝕣 𝕕𝕒𝕥𝕒 𝕗𝕚𝕝𝕖.
𝕀𝕗 𝕪𝕠𝕦 𝕤𝕥𝕚𝕝𝕝 𝕤𝕖𝕖 𝕥𝕙𝕖 𝕖𝕣𝕣𝕠𝕣, 𝕔𝕠𝕟𝕥𝕚𝕟𝕦𝕖 𝕥𝕠 𝕊𝕠𝕝𝕦𝕥𝕚𝕠𝕟 𝟚.
𝕊𝕠𝕝𝕦𝕥𝕚𝕠𝕟 𝟚: ℂ𝕙𝕖𝕔𝕜 𝕚𝕗 𝕥𝕙𝕖 𝕚𝕤𝕤𝕦𝕖 𝕚𝕤 𝕨𝕚𝕥𝕙 𝕪𝕠𝕦𝕣 𝕗𝕚𝕝𝕖 𝕠𝕣 𝕥𝕙𝕖 𝕡𝕣𝕠𝕘𝕣𝕒𝕞
𝕋𝕙𝕖𝕣𝕖 𝕞𝕚𝕘𝕙𝕥 𝕓𝕖 𝕕𝕒𝕞𝕒𝕘𝕖 𝕥𝕠 𝕪𝕠𝕦𝕣 𝕔𝕠𝕞𝕡𝕒𝕟𝕪 𝕗𝕚𝕝𝕖. 𝕐𝕠𝕦'𝕝𝕝 𝕨𝕒𝕟𝕥 𝕥𝕠 𝕗𝕚𝕘𝕦𝕣𝕖 𝕠𝕦𝕥 𝕚𝕗 𝕥𝕙𝕖 𝕚𝕤𝕤𝕦𝕖 𝕚𝕤 𝕨𝕚𝕥𝕙 ℚ𝕦𝕚𝕔𝕜𝔹𝕠𝕠𝕜𝕤 𝕠𝕣 𝕪𝕠𝕦𝕣 𝕕𝕒𝕥𝕒 𝕗𝕚𝕝𝕖. ℚ𝕦𝕚𝕔𝕜𝔹𝕠𝕠𝕜𝕤 𝕞𝕚𝕘𝕙𝕥 𝕥𝕣𝕪 𝕥𝕠 𝕠𝕡𝕖𝕟 𝕪𝕠𝕦𝕣 𝕡𝕣𝕖𝕧𝕚𝕠𝕦𝕤 𝕔𝕠𝕞𝕡𝕒𝕟𝕪.
𝕊𝕥𝕖𝕡 𝟙: 𝕆𝕡𝕖𝕟 𝕪𝕠𝕦𝕣 𝕗𝕚𝕝𝕖 𝕨𝕚𝕥𝕙 𝕒𝕝𝕝 𝕨𝕚𝕟𝕕𝕠𝕨𝕤 𝕔𝕝𝕠𝕤𝕖𝕕
𝕆𝕡𝕖𝕟 ℚ𝕦𝕚𝕔𝕜𝔹𝕠𝕠𝕜𝕤 𝔻𝕖𝕤𝕜𝕥𝕠𝕡
𝕀𝕟 ℕ𝕠 ℂ𝕠𝕞𝕡𝕒𝕟𝕪 𝕆𝕡𝕖𝕟, 𝕤𝕖𝕝𝕖𝕔𝕥 𝕪𝕠𝕦𝕣 𝕔𝕠𝕞𝕡𝕒𝕟𝕪 𝕗𝕚𝕝𝕖.
ℙ𝕣𝕖𝕤𝕤 𝕒𝕟𝕕 𝕙𝕠𝕝𝕕 𝔸𝕃𝕋 𝕠𝕟 𝕪𝕠𝕦𝕣 𝕜𝕖𝕪𝕓𝕠𝕒𝕣𝕕 𝕥𝕙𝕖𝕟 𝕤𝕖𝕝𝕖𝕔𝕥 𝕆𝕡𝕖𝕟. 𝔻𝕠𝕟'𝕥 𝕝𝕖𝕥 𝕘𝕠 𝕠𝕗 𝔸𝕃𝕋 𝕦𝕟𝕥𝕚𝕝 𝕥𝕙𝕖 𝕗𝕚𝕝𝕖 𝕠𝕡𝕖𝕟𝕤.
𝕀𝕗 𝕪𝕠𝕦'𝕣𝕖 𝕒𝕤𝕜 𝕖𝕕 𝕥𝕠 𝕤𝕚𝕘𝕟 𝕚𝕟, 𝕣𝕖𝕝𝕖𝕒𝕤𝕖 𝔸𝕃𝕋, 𝕖𝕟𝕥𝕖𝕣 𝕪𝕠𝕦𝕣 𝕡𝕒𝕤𝕤𝕨𝕠𝕣𝕕, 𝕥𝕙𝕖𝕟 𝕡𝕣𝕖𝕤𝕤 𝕒𝕟𝕕 𝕙𝕠𝕝𝕕 𝔸𝕃𝕋 𝕒𝕟𝕕 𝕤𝕖𝕝𝕖𝕔𝕥 𝕆𝕂.
𝕀𝕗 𝕪𝕠𝕦 𝕤𝕥𝕚𝕝𝕝 𝕤𝕖𝕖 𝕥𝕙𝕖 𝕖𝕣𝕣𝕠𝕣 𝕔𝕠𝕟𝕥𝕚𝕟𝕦𝕖 𝕥𝕠 𝕤𝕥𝕖𝕡 𝟚.
𝕊𝕥𝕖𝕡 𝟚: 𝕊𝕦𝕡𝕡𝕣𝕖𝕤𝕤 𝕥𝕙𝕖 ℚ𝕦𝕚𝕔𝕜𝔹𝕠𝕠𝕜𝕤 𝕒𝕡𝕡𝕝𝕚𝕔𝕒𝕥𝕚𝕠𝕟
ℙ𝕣𝕖𝕤𝕤 𝕒𝕟𝕕 𝕙𝕠𝕝𝕕 𝕥𝕙𝕖 ℂ𝕥𝕣𝕝 𝕜𝕖𝕪, 𝕥𝕙𝕖𝕟 𝕕𝕠𝕦𝕓𝕝𝕖-𝕔𝕝𝕚𝕔𝕜 𝕥𝕙𝕖 ℚ𝕦𝕚𝕔𝕜𝔹𝕠𝕠𝕜𝕤 𝔻𝕖𝕤𝕜𝕥𝕠𝕡 𝕚𝕔𝕠𝕟.
𝕀𝕞𝕡𝕠𝕣𝕥𝕒𝕟𝕥: 𝔻𝕠𝕟'𝕥 𝕣𝕖𝕝𝕖𝕒𝕤𝕖 𝕥𝕙𝕖 ℂ𝕥𝕣𝕝 𝕜𝕖𝕪 𝕦𝕟𝕥𝕚𝕝 𝕪𝕠𝕦 𝕤𝕖𝕖 𝕥𝕙𝕖 ℕ𝕠 ℂ𝕠𝕞𝕡𝕒𝕟𝕪 𝕆𝕡𝕖𝕟 𝕨𝕚𝕟𝕕𝕠𝕨, ℚ𝕦𝕚𝕔𝕜𝔹𝕠𝕠𝕜𝕤 𝕗𝕣𝕖𝕖𝕫𝕖𝕤, 𝕠𝕣 𝕘𝕚𝕧𝕖𝕤 𝕪𝕠𝕦 𝕒𝕟 𝕖𝕣𝕣𝕠𝕣.
𝕊𝕖𝕝𝕖𝕔𝕥 𝕒 𝕔𝕠𝕞𝕡𝕒𝕟𝕪 𝕗𝕚𝕝𝕖, 𝕥𝕙𝕖𝕟 𝕔𝕙𝕠𝕠𝕤𝕖 𝕆𝕡𝕖𝕟.
𝕀𝕗 𝕪𝕠𝕦 𝕤𝕥𝕚𝕝𝕝 𝕤𝕖𝕖 𝕥𝕙𝕖 𝕖𝕣𝕣𝕠𝕣, 𝕔𝕠𝕟𝕥𝕚𝕟𝕦𝕖 𝕥𝕠 𝕊𝕠𝕝𝕦𝕥𝕚𝕠𝕟 𝟛.
𝕊𝕠𝕝𝕦𝕥𝕚𝕠𝕟 𝟛: ℝ𝕦𝕟 𝕥𝕙𝕖 ℚ𝕦𝕚𝕔𝕜𝔹𝕠𝕠𝕜𝕤 𝕀𝕟𝕤𝕥𝕒𝕝𝕝 𝔻𝕚𝕒𝕘𝕟𝕠𝕤𝕥𝕚𝕔 𝕥𝕠𝕠𝕝 𝕗𝕣𝕠𝕞 𝕥𝕙𝕖 𝕋𝕠𝕠𝕝𝕤 ℍ𝕦𝕓
𝕆𝕡𝕖𝕟 𝕥𝕙𝕖 ℚ𝕦𝕚𝕔𝕜𝔹𝕠𝕠𝕜𝕤 𝕋𝕠𝕠𝕝 ℍ𝕦𝕓.
𝕀𝕟 𝕥𝕙𝕖 𝕥𝕠𝕠𝕝𝕤 𝕙𝕦𝕓, 𝕤𝕖𝕝𝕖𝕔𝕥 𝕀𝕟𝕤𝕥𝕒𝕝𝕝𝕒𝕥𝕚𝕠𝕟 𝕀𝕤𝕤𝕦𝕖𝕤.
𝕊𝕖𝕝𝕖𝕔𝕥 ℚ𝕦𝕚𝕔𝕜𝔹𝕠𝕠𝕜𝕤 𝕀𝕟𝕤𝕥𝕒𝕝𝕝 𝔻𝕚𝕒𝕘𝕟𝕠𝕤𝕥𝕚𝕔 𝕋𝕠𝕠𝕝. 𝕃𝕖𝕥 𝕥𝕙𝕖 𝕥𝕠𝕠𝕝 𝕣𝕦𝕟. 𝕀𝕥 𝕔𝕒𝕟 𝕥𝕒𝕜𝕖 𝕦𝕡 𝕥𝕠 𝟚𝟘 𝕞𝕚𝕟𝕦𝕥𝕖𝕤.
𝕎𝕙𝕖𝕟 𝕥𝕙𝕖 𝕥𝕠𝕠𝕝 𝕗𝕚𝕟𝕚𝕤𝕙𝕖𝕤, 𝕣𝕖𝕤𝕥𝕒𝕣𝕥 𝕪𝕠𝕦𝕣 𝕔𝕠𝕞𝕡𝕦𝕥𝕖𝕣.
𝕊𝕥𝕒𝕣𝕥 ℚ𝕦𝕚𝕔𝕜𝔹𝕠𝕠𝕜𝕤 𝔻𝕖𝕤𝕜𝕥𝕠𝕡 𝕒𝕟𝕕 𝕠𝕡𝕖𝕟 𝕪𝕠𝕦𝕣 𝕕𝕒𝕥𝕒 𝕗𝕚𝕝𝕖.
𝕀𝕗 𝕪𝕠𝕦 𝕤𝕥𝕚𝕝𝕝 𝕤𝕖𝕖 𝕥𝕙𝕖 𝕖𝕣𝕣𝕠𝕣, 𝕔𝕠𝕟𝕥𝕚𝕟𝕦𝕖 𝕥𝕠 𝕊𝕠𝕝𝕦𝕥𝕚𝕠𝕟 𝟜.
𝕊𝕠𝕝𝕦𝕥𝕚𝕠𝕟 𝟜: ℝ𝕖𝕡𝕒𝕚𝕣 𝕪𝕠𝕦𝕣 ℚ𝕦𝕚𝕔𝕜𝔹𝕠𝕠𝕜𝕤 𝔻𝕖𝕤𝕜𝕥𝕠𝕡 𝕚𝕟𝕤𝕥𝕒𝕝𝕝𝕒𝕥𝕚𝕠𝕟
ℝ𝕦𝕟 𝕒 𝕣𝕖𝕡𝕒𝕚𝕣 𝕥𝕠 𝕣𝕖𝕡𝕝𝕒𝕔𝕖 𝕒𝕝𝕝 𝕕𝕒𝕞𝕒𝕘𝕖𝕕 𝕚𝕟𝕤𝕥𝕒𝕝𝕝𝕒𝕥𝕚𝕠𝕟 𝕗𝕚𝕝𝕖𝕤.
𝕊𝕥𝕒𝕣𝕥 ℚ𝕦𝕚𝕔𝕜𝔹𝕠𝕠𝕜𝕤 𝔻𝕖𝕤𝕜𝕥𝕠𝕡 𝕒𝕟𝕕 𝕠𝕡𝕖𝕟 𝕪𝕠𝕦𝕣 𝕕𝕒𝕥𝕒 𝕗𝕚𝕝𝕖.
𝕊𝕠𝕝𝕦𝕥𝕚𝕠𝕟 𝟙: ℝ𝕦𝕟 ℚ𝕦𝕚𝕔𝕜 𝔽𝕚𝕩 𝕞𝕪 ℙ𝕣𝕠𝕘𝕣𝕒𝕞 𝕗𝕣𝕠𝕞 𝕥𝕙𝕖 ℚ𝕦𝕚𝕔𝕜𝔹𝕠𝕠𝕜𝕤 𝕋𝕠𝕠𝕝𝕤 ℍ𝕦𝕓
𝕊𝕥𝕖𝕡 𝟙: 𝔻𝕠𝕨𝕟𝕝𝕠𝕒𝕕 𝕒𝕟𝕕 𝕚𝕟𝕤𝕥𝕒𝕝𝕝 𝕥𝕙𝕖 ℚ𝕦𝕚𝕔𝕜𝔹𝕠𝕠𝕜𝕤 𝕋𝕠𝕠𝕝𝕤 ℍ𝕦𝕓
𝕋𝕙𝕖 ℚ𝕦𝕚𝕔𝕜𝔹𝕠𝕠𝕜𝕤 𝕋𝕠𝕠𝕝 ℍ𝕦𝕓 𝕙𝕖𝕝𝕡𝕤 𝕗𝕚𝕩 𝕔𝕠𝕞𝕞𝕠𝕟 𝕖𝕣𝕣𝕠𝕣𝕤. 𝕐𝕠𝕦'𝕝𝕝 𝕟𝕖𝕖𝕕 𝕥𝕠 𝕔𝕝𝕠𝕤𝕖 ℚ𝕦𝕚𝕔𝕜𝔹𝕠𝕠𝕜𝕤 𝕥𝕠 𝕦𝕤𝕖 𝕥𝕙𝕖 𝕥𝕠𝕠𝕝 𝕙𝕦𝕓. 𝔽𝕠𝕣 𝕥𝕙𝕖 𝕓𝕖𝕤𝕥 𝕖𝕩𝕡𝕖𝕣𝕚𝕖𝕟𝕔𝕖, 𝕨𝕖 𝕣𝕖𝕔𝕠𝕞𝕞𝕖𝕟𝕕 𝕪𝕠𝕦 𝕦𝕤𝕖 𝕋𝕠𝕠𝕝 ℍ𝕦𝕓 𝕠𝕟 𝕎𝕚𝕟𝕕𝕠𝕨𝕤 𝟙𝟘, 𝟞𝟜-𝕓𝕚𝕥.
ℂ𝕝𝕠𝕤𝕖 ℚ𝕦𝕚𝕔𝕜𝔹𝕠𝕠𝕜𝕤.
𝔻𝕠𝕨𝕟𝕝𝕠𝕒𝕕 𝕥𝕙𝕖 𝕞𝕠𝕤𝕥 𝕣𝕖𝕔𝕖𝕟𝕥 𝕧𝕖𝕣𝕤𝕚𝕠𝕟 (𝟙.𝟞.𝟘.𝟠) 𝕠𝕗 𝕥𝕙𝕖 ℚ𝕦𝕚𝕔𝕜𝔹𝕠𝕠𝕜𝕤 𝕋𝕠𝕠𝕝 ℍ𝕦𝕓. 𝕊𝕒𝕧𝕖 𝕥𝕙𝕖 𝕗𝕚𝕝𝕖 𝕤𝕠𝕞𝕖𝕨𝕙𝕖𝕣𝕖 𝕪𝕠𝕦 𝕔𝕒𝕟 𝕖𝕒𝕤𝕚𝕝𝕪 𝕗𝕚𝕟𝕕 𝕚𝕥 (𝕝𝕚𝕜𝕖 𝕪𝕠𝕦𝕣 𝔻𝕠𝕨𝕟𝕝𝕠𝕒𝕕𝕤 𝕗𝕠𝕝𝕕𝕖𝕣 𝕠𝕣 𝕪𝕠𝕦𝕣 𝕎𝕚𝕟𝕕𝕠𝕨𝕤 𝕕𝕖𝕤𝕜𝕥𝕠𝕡). ℕ𝕠𝕥𝕖: 𝕀𝕗 𝕪𝕠𝕦'𝕧𝕖 𝕚𝕟𝕤𝕥𝕒𝕝𝕝𝕖𝕕 𝕋𝕠𝕠𝕝 ℍ𝕦𝕓 𝕓𝕖𝕗𝕠𝕣𝕖, 𝕪𝕠𝕦 𝕔𝕒𝕟 𝕗𝕚𝕟𝕕 𝕠𝕦𝕥 𝕨𝕙𝕚𝕔𝕙 𝕧𝕖𝕣𝕤𝕚𝕠𝕟 𝕪𝕠𝕦 𝕙𝕒𝕧𝕖. 𝕊𝕖𝕝𝕖𝕔𝕥 𝕥𝕙𝕖 ℍ𝕠𝕞𝕖 𝕥𝕒𝕓. 𝕋𝕙𝕖 𝕧𝕖𝕣𝕤𝕚𝕠𝕟 𝕨𝕚𝕝𝕝 𝕓𝕖 𝕠𝕟 𝕥𝕙𝕖 𝕓𝕠𝕥𝕥𝕠𝕞.
𝕆𝕡𝕖𝕟 𝕥𝕙𝕖 𝕗𝕚𝕝𝕖 𝕪𝕠𝕦 𝕕𝕠𝕨𝕟𝕝𝕠𝕒𝕕𝕖𝕕 (ℚ𝕦𝕚𝕔𝕜𝔹𝕠𝕠𝕜𝕤𝕋𝕠𝕠𝕝ℍ𝕦𝕓.𝕖𝕩𝕖).
𝔽𝕠𝕝𝕝𝕠𝕨 𝕥𝕙𝕖 𝕠𝕟-𝕤𝕔𝕣𝕖𝕖𝕟 𝕤𝕥𝕖𝕡𝕤 𝕥𝕠 𝕚𝕟𝕤𝕥𝕒𝕝𝕝 𝕒𝕟𝕕 𝕒𝕘𝕣𝕖𝕖 𝕥𝕠 𝕥𝕙𝕖 𝕥𝕖𝕣𝕞𝕤 𝕒𝕟𝕕 𝕔𝕠𝕟𝕕𝕚𝕥𝕚𝕠𝕟𝕤.
𝕎𝕙𝕖𝕟 𝕥𝕙𝕖 𝕚𝕟𝕤𝕥𝕒𝕝𝕝 𝕗𝕚𝕟𝕚𝕤𝕙𝕖𝕤, 𝕕𝕠𝕦𝕓𝕝𝕖-𝕔𝕝𝕚𝕔𝕜 𝕥𝕙𝕖 𝕚𝕔𝕠𝕟 𝕠𝕟 𝕪𝕠𝕦𝕣 𝕎𝕚𝕟𝕕𝕠𝕨𝕤 𝕕𝕖𝕤𝕜𝕥𝕠𝕡 𝕥𝕠 𝕠𝕡𝕖𝕟 𝕥𝕙𝕖 𝕥𝕠𝕠𝕝 𝕙𝕦𝕓.
𝕊𝕥𝕖𝕡 𝟚: 𝔽𝕣𝕠𝕞 𝕥𝕙𝕖 𝕋𝕠𝕠𝕝𝕤 ℍ𝕦𝕓, 𝕣𝕦𝕟 ℚ𝕦𝕚𝕔𝕜 𝔽𝕚𝕩 𝕞𝕪 ℙ𝕣𝕠𝕘𝕣𝕒𝕞
ℚ𝕦𝕚𝕔𝕜 𝔽𝕚𝕩 𝕨𝕚𝕝𝕝 𝕔𝕝𝕠𝕤𝕖 𝕒𝕟𝕪 𝕠𝕡𝕖𝕟 𝕓𝕒𝕔𝕜𝕘𝕣𝕠𝕦𝕟𝕕 𝕡𝕣𝕠𝕔𝕖𝕤𝕤𝕖𝕤 ℚ𝕦𝕚𝕔𝕜𝔹𝕠𝕠𝕜𝕤 𝕦𝕤𝕖𝕤. 𝕀𝕥'𝕝𝕝 𝕣𝕦𝕟 𝕒 𝕢𝕦𝕚𝕔𝕜 𝕣𝕖𝕡𝕒𝕚𝕣 𝕠𝕟 𝕪𝕠𝕦𝕣 𝕡𝕣𝕠𝕘𝕣𝕒𝕞.
𝕀𝕟 𝕥𝕙𝕖 ℚ𝕦𝕚𝕔𝕜𝔹𝕠𝕠𝕜𝕤 𝕋𝕠𝕠𝕝𝕤 ℍ𝕦𝕓, 𝕤𝕖𝕝𝕖𝕔𝕥 ℙ𝕣𝕠𝕘𝕣𝕒𝕞 ℙ𝕣𝕠𝕓𝕝𝕖𝕞𝕤.
𝕊𝕖𝕝𝕖𝕔𝕥 ℚ𝕦𝕚𝕔𝕜 𝔽𝕚𝕩 𝕞𝕪 ℙ𝕣𝕠𝕘𝕣𝕒𝕞.
𝕊𝕥𝕒𝕣𝕥 ℚ𝕦𝕚𝕔𝕜𝔹𝕠𝕠𝕜𝕤 𝔻𝕖𝕤𝕜𝕥𝕠𝕡 𝕒𝕟𝕕 𝕠𝕡𝕖𝕟 𝕪𝕠𝕦𝕣 𝕕𝕒𝕥𝕒 𝕗𝕚𝕝𝕖.
𝕀𝕗 𝕪𝕠𝕦 𝕤𝕥𝕚𝕝𝕝 𝕤𝕖𝕖 𝕥𝕙𝕖 𝕖𝕣𝕣𝕠𝕣, 𝕔𝕠𝕟𝕥𝕚𝕟𝕦𝕖 𝕥𝕠 𝕊𝕠𝕝𝕦𝕥𝕚𝕠𝕟 𝟚.
𝕊𝕠𝕝𝕦𝕥𝕚𝕠𝕟 𝟚: ℂ𝕙𝕖𝕔𝕜 𝕚𝕗 𝕥𝕙𝕖 𝕚𝕤𝕤𝕦𝕖 𝕚𝕤 𝕨𝕚𝕥𝕙 𝕪𝕠𝕦𝕣 𝕗𝕚𝕝𝕖 𝕠𝕣 𝕥𝕙𝕖 𝕡𝕣𝕠𝕘𝕣𝕒𝕞
𝕋𝕙𝕖𝕣𝕖 𝕞𝕚𝕘𝕙𝕥 𝕓𝕖 𝕕𝕒𝕞𝕒𝕘𝕖 𝕥𝕠 𝕪𝕠𝕦𝕣 𝕔𝕠𝕞𝕡𝕒𝕟𝕪 𝕗𝕚𝕝𝕖. 𝕐𝕠𝕦'𝕝𝕝 𝕨𝕒𝕟𝕥 𝕥𝕠 𝕗𝕚𝕘𝕦𝕣𝕖 𝕠𝕦𝕥 𝕚𝕗 𝕥𝕙𝕖 𝕚𝕤𝕤𝕦𝕖 𝕚𝕤 𝕨𝕚𝕥𝕙 ℚ𝕦𝕚𝕔𝕜𝔹𝕠𝕠𝕜𝕤 𝕠𝕣 𝕪𝕠𝕦𝕣 𝕕𝕒𝕥𝕒 𝕗𝕚𝕝𝕖. ℚ𝕦𝕚𝕔𝕜𝔹𝕠𝕠𝕜𝕤 𝕞𝕚𝕘𝕙𝕥 𝕥𝕣𝕪 𝕥𝕠 𝕠𝕡𝕖𝕟 𝕪𝕠𝕦𝕣 𝕡𝕣𝕖𝕧𝕚𝕠𝕦𝕤 𝕔𝕠𝕞𝕡𝕒𝕟𝕪.
𝕊𝕥𝕖𝕡 𝟙: 𝕆𝕡𝕖𝕟 𝕪𝕠𝕦𝕣 𝕗𝕚𝕝𝕖 𝕨𝕚𝕥𝕙 𝕒𝕝𝕝 𝕨𝕚𝕟𝕕𝕠𝕨𝕤 𝕔𝕝𝕠𝕤𝕖𝕕
𝕆𝕡𝕖𝕟 ℚ𝕦𝕚𝕔𝕜𝔹𝕠𝕠𝕜𝕤 𝔻𝕖𝕤𝕜𝕥𝕠𝕡
𝕀𝕟 ℕ𝕠 ℂ𝕠𝕞𝕡𝕒𝕟𝕪 𝕆𝕡𝕖𝕟, 𝕤𝕖𝕝𝕖𝕔𝕥 𝕪𝕠𝕦𝕣 𝕔𝕠𝕞𝕡𝕒𝕟𝕪 𝕗𝕚𝕝𝕖.
ℙ𝕣𝕖𝕤𝕤 𝕒𝕟𝕕 𝕙𝕠𝕝𝕕 𝔸𝕃𝕋 𝕠𝕟 𝕪𝕠𝕦𝕣 𝕜𝕖𝕪𝕓𝕠𝕒𝕣𝕕 𝕥𝕙𝕖𝕟 𝕤𝕖𝕝𝕖𝕔𝕥 𝕆𝕡𝕖𝕟. 𝔻𝕠𝕟'𝕥 𝕝𝕖𝕥 𝕘𝕠 𝕠𝕗 𝔸𝕃𝕋 𝕦𝕟𝕥𝕚𝕝 𝕥𝕙𝕖 𝕗𝕚𝕝𝕖 𝕠𝕡𝕖𝕟𝕤.
𝕀𝕗 𝕪𝕠𝕦'𝕣𝕖 𝕒𝕤𝕜 𝕖𝕕 𝕥𝕠 𝕤𝕚𝕘𝕟 𝕚𝕟, 𝕣𝕖𝕝𝕖𝕒𝕤𝕖 𝔸𝕃𝕋, 𝕖𝕟𝕥𝕖𝕣 𝕪𝕠𝕦𝕣 𝕡𝕒𝕤𝕤𝕨𝕠𝕣𝕕, 𝕥𝕙𝕖𝕟 𝕡𝕣𝕖𝕤𝕤 𝕒𝕟𝕕 𝕙𝕠𝕝𝕕 𝔸𝕃𝕋 𝕒𝕟𝕕 𝕤𝕖𝕝𝕖𝕔𝕥 𝕆𝕂.
𝕀𝕗 𝕪𝕠𝕦 𝕤𝕥𝕚𝕝𝕝 𝕤𝕖𝕖 𝕥𝕙𝕖 𝕖𝕣𝕣𝕠𝕣 𝕔𝕠𝕟𝕥𝕚𝕟𝕦𝕖 𝕥𝕠 𝕤𝕥𝕖𝕡 𝟚.
𝕊𝕥𝕖𝕡 𝟚: 𝕊𝕦𝕡𝕡𝕣𝕖𝕤𝕤 𝕥𝕙𝕖 ℚ𝕦𝕚𝕔𝕜𝔹𝕠𝕠𝕜𝕤 𝕒𝕡𝕡𝕝𝕚𝕔𝕒𝕥𝕚𝕠𝕟
ℙ𝕣𝕖𝕤𝕤 𝕒𝕟𝕕 𝕙𝕠𝕝𝕕 𝕥𝕙𝕖 ℂ𝕥𝕣𝕝 𝕜𝕖𝕪, 𝕥𝕙𝕖𝕟 𝕕𝕠𝕦𝕓𝕝𝕖-𝕔𝕝𝕚𝕔𝕜 𝕥𝕙𝕖 ℚ𝕦𝕚𝕔𝕜𝔹𝕠𝕠𝕜𝕤 𝔻𝕖𝕤𝕜𝕥𝕠𝕡 𝕚𝕔𝕠𝕟.
𝕀𝕞𝕡𝕠𝕣𝕥𝕒𝕟𝕥: 𝔻𝕠𝕟'𝕥 𝕣𝕖𝕝𝕖𝕒𝕤𝕖 𝕥𝕙𝕖 ℂ𝕥𝕣𝕝 𝕜𝕖𝕪 𝕦𝕟𝕥𝕚𝕝 𝕪𝕠𝕦 𝕤𝕖𝕖 𝕥𝕙𝕖 ℕ𝕠 ℂ𝕠𝕞𝕡𝕒𝕟𝕪 𝕆𝕡𝕖𝕟 𝕨𝕚𝕟𝕕𝕠𝕨, ℚ𝕦𝕚𝕔𝕜𝔹𝕠𝕠𝕜𝕤 𝕗𝕣𝕖𝕖𝕫𝕖𝕤, 𝕠𝕣 𝕘𝕚𝕧𝕖𝕤 𝕪𝕠𝕦 𝕒𝕟 𝕖𝕣𝕣𝕠𝕣.
𝕊𝕖𝕝𝕖𝕔𝕥 𝕒 𝕔𝕠𝕞𝕡𝕒𝕟𝕪 𝕗𝕚𝕝𝕖, 𝕥𝕙𝕖𝕟 𝕔𝕙𝕠𝕠𝕤𝕖 𝕆𝕡𝕖𝕟.
𝕀𝕗 𝕪𝕠𝕦 𝕤𝕥𝕚𝕝𝕝 𝕤𝕖𝕖 𝕥𝕙𝕖 𝕖𝕣𝕣𝕠𝕣, 𝕔𝕠𝕟𝕥𝕚𝕟𝕦𝕖 𝕥𝕠 𝕊𝕠𝕝𝕦𝕥𝕚𝕠𝕟 𝟛.
𝕊𝕠𝕝𝕦𝕥𝕚𝕠𝕟 𝟛: ℝ𝕦𝕟 𝕥𝕙𝕖 ℚ𝕦𝕚𝕔𝕜𝔹𝕠𝕠𝕜𝕤 𝕀𝕟𝕤𝕥𝕒𝕝𝕝 𝔻𝕚𝕒𝕘𝕟𝕠𝕤𝕥𝕚𝕔 𝕥𝕠𝕠𝕝 𝕗𝕣𝕠𝕞 𝕥𝕙𝕖 𝕋𝕠𝕠𝕝𝕤 ℍ𝕦𝕓
𝕆𝕡𝕖𝕟 𝕥𝕙𝕖 ℚ𝕦𝕚𝕔𝕜𝔹𝕠𝕠𝕜𝕤 𝕋𝕠𝕠𝕝 ℍ𝕦𝕓.
𝕀𝕟 𝕥𝕙𝕖 𝕥𝕠𝕠𝕝𝕤 𝕙𝕦𝕓, 𝕤𝕖𝕝𝕖𝕔𝕥 𝕀𝕟𝕤𝕥𝕒𝕝𝕝𝕒𝕥𝕚𝕠𝕟 𝕀𝕤𝕤𝕦𝕖𝕤.
𝕊𝕖𝕝𝕖𝕔𝕥 ℚ𝕦𝕚𝕔𝕜𝔹𝕠𝕠𝕜𝕤 𝕀𝕟𝕤𝕥𝕒𝕝𝕝 𝔻𝕚𝕒𝕘𝕟𝕠𝕤𝕥𝕚𝕔 𝕋𝕠𝕠𝕝. 𝕃𝕖𝕥 𝕥𝕙𝕖 𝕥𝕠𝕠𝕝 𝕣𝕦𝕟. 𝕀𝕥 𝕔𝕒𝕟 𝕥𝕒𝕜𝕖 𝕦𝕡 𝕥𝕠 𝟚𝟘 𝕞𝕚𝕟𝕦𝕥𝕖𝕤.
𝕎𝕙𝕖𝕟 𝕥𝕙𝕖 𝕥𝕠𝕠𝕝 𝕗𝕚𝕟𝕚𝕤𝕙𝕖𝕤, 𝕣𝕖𝕤𝕥𝕒𝕣𝕥 𝕪𝕠𝕦𝕣 𝕔𝕠𝕞𝕡𝕦𝕥𝕖𝕣.
𝕊𝕥𝕒𝕣𝕥 ℚ𝕦𝕚𝕔𝕜𝔹𝕠𝕠𝕜𝕤 𝔻𝕖𝕤𝕜𝕥𝕠𝕡 𝕒𝕟𝕕 𝕠𝕡𝕖𝕟 𝕪𝕠𝕦𝕣 𝕕𝕒𝕥𝕒 𝕗𝕚𝕝𝕖.
𝕀𝕗 𝕪𝕠𝕦 𝕤𝕥𝕚𝕝𝕝 𝕤𝕖𝕖 𝕥𝕙𝕖 𝕖𝕣𝕣𝕠𝕣, 𝕔𝕠𝕟𝕥𝕚𝕟𝕦𝕖 𝕥𝕠 𝕊𝕠𝕝𝕦𝕥𝕚𝕠𝕟 𝟜.
𝕊𝕠𝕝𝕦𝕥𝕚𝕠𝕟 𝟜: ℝ𝕖𝕡𝕒𝕚𝕣 𝕪𝕠𝕦𝕣 ℚ𝕦𝕚𝕔𝕜𝔹𝕠𝕠𝕜𝕤 𝔻𝕖𝕤𝕜𝕥𝕠𝕡 𝕚𝕟𝕤𝕥𝕒𝕝𝕝𝕒𝕥𝕚𝕠𝕟
ℝ𝕦𝕟 𝕒 𝕣𝕖𝕡𝕒𝕚𝕣 𝕥𝕠 𝕣𝕖𝕡𝕝𝕒𝕔𝕖 𝕒𝕝𝕝 𝕕𝕒𝕞𝕒𝕘𝕖𝕕 𝕚𝕟𝕤𝕥𝕒𝕝𝕝𝕒𝕥𝕚𝕠𝕟 𝕗𝕚𝕝𝕖𝕤.
𝕊𝕥𝕒𝕣𝕥 ℚ𝕦𝕚𝕔𝕜𝔹𝕠𝕠𝕜𝕤 𝔻𝕖𝕤𝕜𝕥𝕠𝕡 𝕒𝕟𝕕 𝕠𝕡𝕖𝕟 𝕪𝕠𝕦𝕣 𝕕𝕒𝕥𝕒 𝕗𝕚𝕝𝕖.