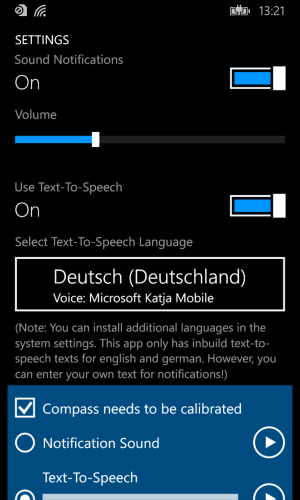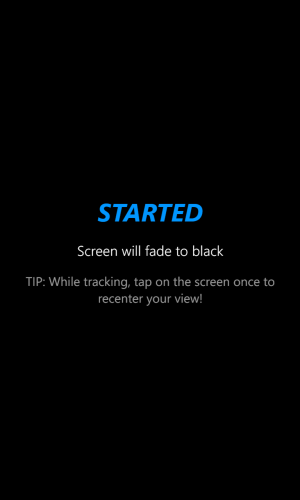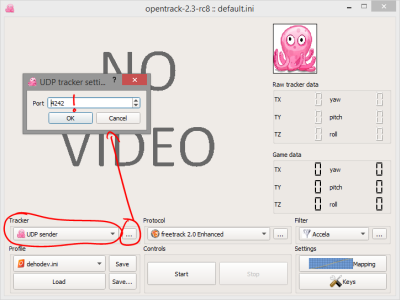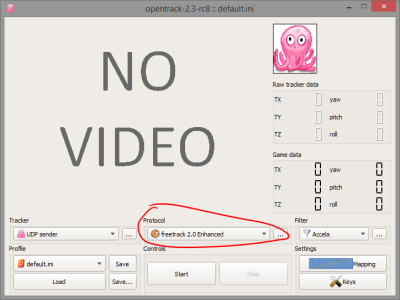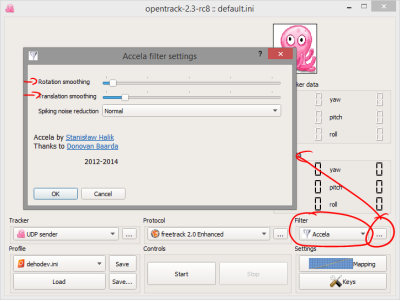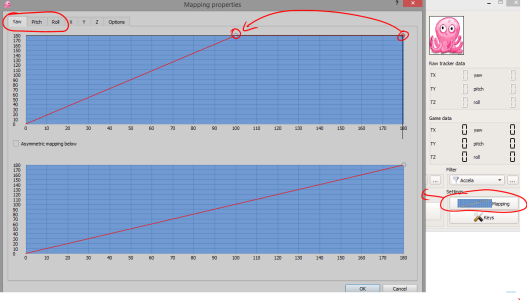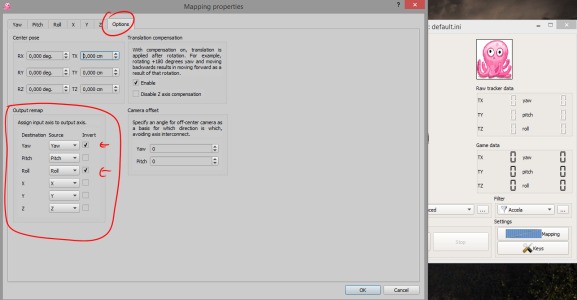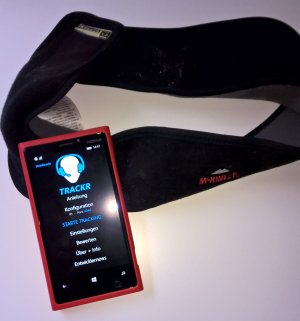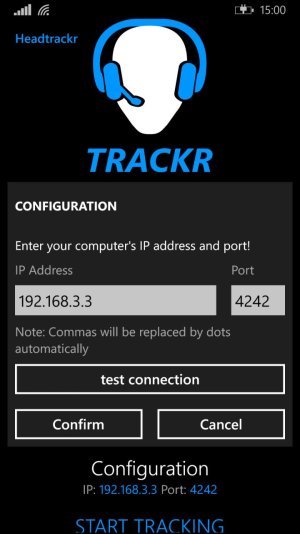- Oct 14, 2013
- 20
- 0
- 0
[table="width: 500"]
[tr]
[td] [/td]
[/td]
[td]Headtrackr
Head tracking via your phone?s compass and gyroscope.
Transfer your head movements to the game you are playing on your PC in real time, via the freetrack protocol. Very fast and easy to set up!
[/td]
[/tr]
[/table]
Part 1: Video, Description, Screenshots
Part 2 (first comment): Detailed tutorial
Video: Headtrackr being used with Star Citizen
How does it work?
You simply start the app and strap your phone to your head (which can look ridiculous, but works great). (See instructions for pictures)
Your phone?s compass and gyroscope measure your head movements (yaw, pitch, roll) in real time and transfer these movements via WiFi to the application opentrack on your PC. opentrack then sends these movements via the freetrack protocol to the game you are playing on the same PC. Very accurate with no delay!
What games are supported?
Most games that support TrackIR also support freetrack. Most notable but not limited to: ?Elite: Dangerous?, ?Star Citizen? and ?Euro Truck Simulator 2?.
If you are unsure whether the game you want to play is supported, download the trial version for free and you can make sure it does before buying!
Features:
Please make sure your phone is securely strapped to your head and can?t fall with fast head movements. The developer is not responsible for any damages caused to your phone while using this app!
Always up to date description: Headtrackr
Tutorial/Instructions also available as PDF and Word document here: deHoDev
[table="width: 500"]
[tr]
[td]Download[/td]
[td]Headtrackr | Windows Phone Apps+Games Store[/td]
[/tr]
[tr]
[td]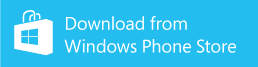 [/td]
[/td]
[td]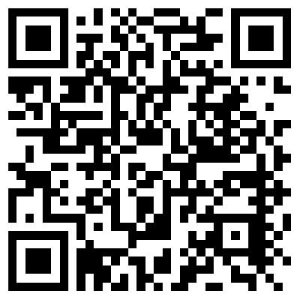 [/td]
[/td]
[/tr]
[/table]
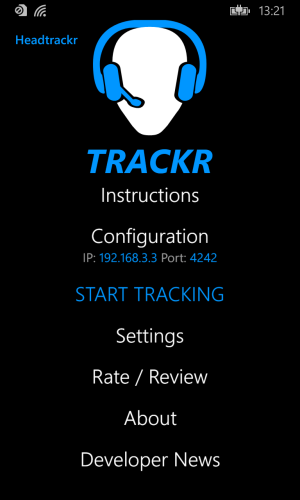
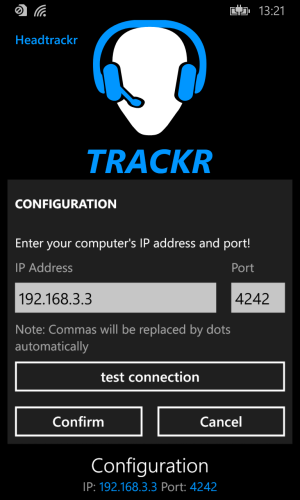
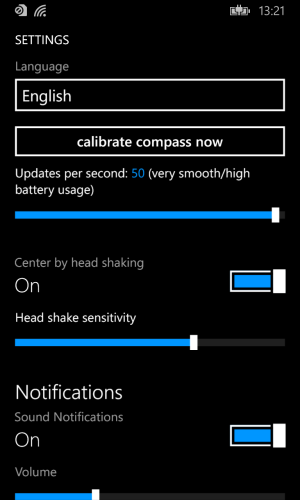
[tr]
[td]
 [/td]
[/td][td]Headtrackr
Head tracking via your phone?s compass and gyroscope.
Transfer your head movements to the game you are playing on your PC in real time, via the freetrack protocol. Very fast and easy to set up!
[/td]
[/tr]
[/table]
Part 1: Video, Description, Screenshots
Part 2 (first comment): Detailed tutorial
Video: Headtrackr being used with Star Citizen
How does it work?
You simply start the app and strap your phone to your head (which can look ridiculous, but works great). (See instructions for pictures)
Your phone?s compass and gyroscope measure your head movements (yaw, pitch, roll) in real time and transfer these movements via WiFi to the application opentrack on your PC. opentrack then sends these movements via the freetrack protocol to the game you are playing on the same PC. Very accurate with no delay!
What games are supported?
Most games that support TrackIR also support freetrack. Most notable but not limited to: ?Elite: Dangerous?, ?Star Citizen? and ?Euro Truck Simulator 2?.
If you are unsure whether the game you want to play is supported, download the trial version for free and you can make sure it does before buying!
Features:
- Head tracking
- Center your view anytime by tapping on the phone screen
- Center your view by shaking your head
- Audio cues / Text-to-Speech for events (tracking started, tracking stopped, view centered, compass calibration needed, battery low)
Please make sure your phone is securely strapped to your head and can?t fall with fast head movements. The developer is not responsible for any damages caused to your phone while using this app!
Always up to date description: Headtrackr
Tutorial/Instructions also available as PDF and Word document here: deHoDev
[table="width: 500"]
[tr]
[td]Download[/td]
[td]Headtrackr | Windows Phone Apps+Games Store[/td]
[/tr]
[tr]
[td]
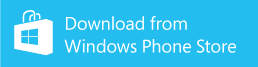 [/td]
[/td][td]
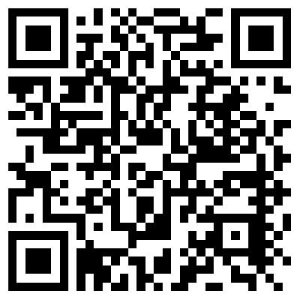 [/td]
[/td][/tr]
[/table]
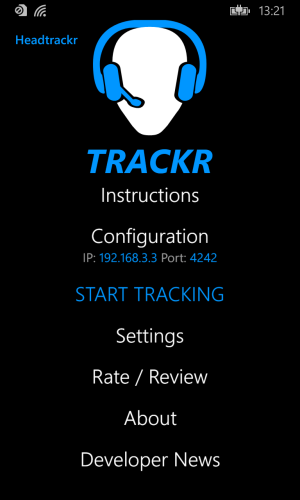
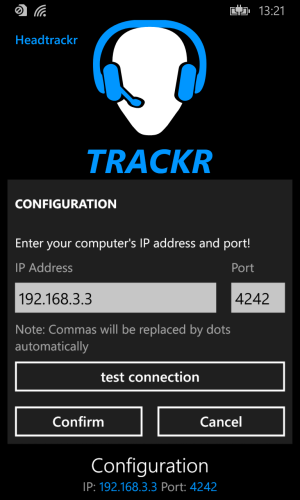
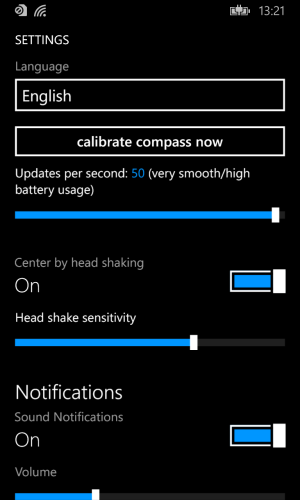
Attachments
Last edited: