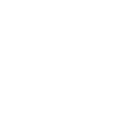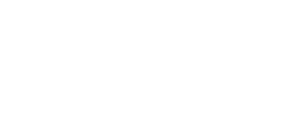https://blogs.windows.com/windowsex...nsider-preview-build-14965-for-mobile-and-pc/
http://www.windowscentral.com/windows-10-build-14965-now-available-insiders-pc-and-mobile
Sticky Notes update (PC): Windows Insiders in the Fast ring will receive will receive Sticky Notes app update to version 1.2.9.0 today and we’re very excited to share what it includes!
Windows Ink Workspace Improvements (PC): This build includes a number of improvements to the Windows Ink Workspace.
Enhancing the Address Bar in Registry Editor (PC): We were really excited to hear how excited you were about the new address bar in Registry Editor, and based on your feedback, we’ve already incorporated two new features:
Other improvements and fixes for PC
Other improvements and fixes for Mobile
We will be live streaming Bug Bush Quests at https://beam.pro/WindowsInsider this weekend if you want to join us in completing Quests together. We will be online Saturday November 12th from 1-3PM PST (21:00 UTC).
Known issues for PC
Known issues for Mobile
This build and version is the latest Redstone 2 build in testing for Mobile Insiders on the Fast Ring.
Issues? Bugs? Solutions? For all things build 14955, discuss it here.
This build and version is the latest Redstone 2 build in testing for Mobile Insiders on the Fast Ring.
Issues? Bugs? Solutions? For all things build 14955, discuss it here.
[NOTE]Tip: Check out this thread before posting
http://forums.windowscentral.com/wi...you-[recommended-guidelines].html#post3467172[/NOTE]
Is your device behaving oddly, is something just not right? This is the place for discussion of software and hardware issues!
[TIP]Here is some useful information you may find yourself needing.
Some issues with responsiveness and app delays can be resolved by either restarting your phone or performing a Soft Reset.
If things get a bit more serious, you may opt to perform a hard reset or software reset.
Lastly, if things really get serious, you may need the Windows Device Recovery Tool to recover your phone back to working order - head over to the Microsoft FAQ Page for more information.
Make sure you check the official Windows 10 Mobile Support Page as well for some of the most common tips and trouble shooting guides.[/TIP]
[INFO]Restarting your phone involves turning it off and then turning it on again. Turn off your phone by pressing the power button until you are prompted to "Slide down to power off". Turn your phone on again by pressing the power button until it vibrates.
A soft reset is similar to pressing the reset button in PCs and has the same effect as pulling out the battery of your phone and then putting it back in. For phones with non-removable batteries, press the volume down and power button together until your phone restarts. Be aware that when using Windows 10, the voume down and power button combination will also launch Windows Feedback. Just continue to hold down the buttons for a full 10 seconds in order to trigger the soft reset. For phones with removable batteries, you can either opt for the button combination or remove the battery and then return it.
A hard reset or a software reset will reformat your phone by removing all the user information leaving only the bare OS and firmware currently installed in your phone. It does erase data so you should always keep a good backup of your phone just in case you have to resort to this option.
The software reset can be done by going to your phone Settings > System > About > tap on "Reset your phone." You will be prompted once before doing this just to be sure. Be sure, also, to have everything backed up since there would be no way to recover all of your files.
The hard reset accomplishes the same thing as the software reset, but can be accomplished when the phone is non-responsive and you are unable to enter into settings. To perform the Hard Reset, "Power off the phone > hold Volume Down > press Power > keep holding Volume Down until you see the exclamation (!) screen, then immediately release the Volume Down. Now tap Volume Up / Volume Down / Power / Volume Down. You should see the spinning gears and your phone will reflash the last OS version held in recovery.
The Windows Device Recovery Tool is the final option, for example for "bricked" phones that would no longer turn on, be charged, etc. This can be used to either roll back to a previous OS version or force an update to a more current OS version[/INFO]
Remember, when reporting bugs be descriptive! The more information you give, the better the chance someone will be able to help you.
What OS version? Any special conditions that should be noted? What were you doing? What is the result? Any error codes or messages given? What have you tried for solutions? What variant of the phone are you using? Single SIM or Dual SIM?
Please describe as much as possible about the bug so others may try and replicate the bug and don't make suggestions for solutions that you have already tried which have failed.
[INFO]When reporting bugs/issues, please also use the Windows Feedback app to report issues directly to Microsoft. Microsoft don't actively read forums looking for people reporting issues when they have a data collection system built right into the operating system. They use WF to analyse numbers and prioritise fixes (issues with more reports, get sorted quicker).
"You can use the Windows Feedback app to tell us which features you love about your Lumia with Windows 10, or when something could be better.
1.To launch the app, swipe over to the App list, and then select Windows Feedback.
2.See if someone else has given similar feedback by entering the topic, such as Microsoft OneDrive.
3.If you find similar feedback, tap the Upvote or tap on the feedback to open it, write the problem details to Add details-field and tap Send.
4.To narrow your search to a specific topic, you can filter the results by picking the category that matches your feedback the closest. For example, for feedback about the Microsoft OneDrive, select Apps and Games > OneDrive.
5.If you don?€™t find any similar feedback, tap + to add new feedback. Select the correct category and subcategory from the dropdown-list.
6.Enter your feedback (the more details the better!), add a screenshot if you can, and tap Send.
7.Your feedback will automatically upload when you are charging your phone and connected to Wi-Fi, but you can also upload the feedback manually by tapping ?€? > Upload feedback data."
[/INFO]
http://www.windowscentral.com/windows-10-build-14965-now-available-insiders-pc-and-mobile
Sticky Notes update (PC): Windows Insiders in the Fast ring will receive will receive Sticky Notes app update to version 1.2.9.0 today and we’re very excited to share what it includes!
- We’ve expanded our support for Insights to many more languages and regions, with even more to come in further updates, stay tuned! Specifically, with this version:
- We’ve added flight detection for Germany (Germany), in more English locales (Canada, Great Britain, India, Arabia), Spanish (Spain & Mexico), French (France, Canada), Italian (Italy), Japanese (Japan), and Portuguese (Brazil).
- We’ve added email & URL recognition for every locale (except Chinese (simplified or traditional), Korean, or Japanese, which we’re still working on).
- We’ve added phone number recognition to all English, German, Spanish, French and Italian locales.
- We’ve added address recognition support for English (Great Britain) and Spanish (United States).
- We’ve added time recognition (prompting to create a Cortana reminder) to English (Great Britain), English (Australia) and English (India).
- We’ve added stock recognition (for example, $MSFT) to English (Australia), English (Canada), English (India), German (Germany), Spanish (Spain), Spanish (Mexico), French (France), French (Canada), Japanese (Japan) and Portuguese (Brazil).
- If Insights in Sticky Notes isn’t turned on automatically for you, tap “…” > Settings gear > “Enable insights”. Note: The language and region used to detect Insights in Sticky Notes is based off of the active keyboard. We’re currently investigating some issues where Insights may not show up as expected if you switch keyboards while typing in Sticky Notes.
- We’ve fixed some issues with Undo and Redo (CTRL + Z/CTRL + Y) while typing, so they’ll now do so more reliably.
- We’ve improved the performance of text input while typing.
- It’s now easier than ever to get the latest Sticky Notes app updates. When our next update is available, we’ll show an in-app prompt so all you have to do is click ‘Update’.
- We’ve also done a whole lot of UI/UX polishing and performance improvements that we hope you enjoy.
- We’re been making a bunch of improvements based on your feedback, and have more to come, so let us know what you’d like to see next! In recent versions of Sticky Notes, we’ve added support for many of your favorite keyboard shortcuts, including CTRL + B (bold), CTRL + I (italic), CTRL + N (new note) and CTRL + D (delete note), added a new context menu for easy copy/paste, reduced the minimum note size for typists, as well as generally improved our reliability and performance.
Windows Ink Workspace Improvements (PC): This build includes a number of improvements to the Windows Ink Workspace.
- We increased the number of Recently Used apps shown in the Windows Ink Workspace to 6, and added a link to quickly access your pen settings.
- We’ve improved the performance of loading Sketchpad when there’s a lot of ink present on the sketch.
- We’ve updated the new protractor, so that you can use the scroll-wheel on your mouse to shrink/expand it (depending on the direction of the scrolling).
- We fixed an issue where, when using Sticky Notes in the Windows Ink Workspace, the background would ding when tapped.
- We fixed an issue where inking and resizing the protractor at the same time would result in Sketchpad crashing.
- We’ve updated the “Pen & Windows Ink” Settings for pen users to now include a link to the handwriting training tool – simply click on “Get to know my handwriting” to launch it. We’ve also improved how we learn from your handwriting samples – try it out and let us know what you think!
Enhancing the Address Bar in Registry Editor (PC): We were really excited to hear how excited you were about the new address bar in Registry Editor, and based on your feedback, we’ve already incorporated two new features:
- You can now use CTRL + L to set focus to the address bar – while we already supported ALT + D, we recognize that some people prefer this keyboard shortcut instead, so now you have the option to use either one
- You can now use shorthand notation for HKEY names – you told us that when sharing registry paths you always use shorthand notation (HKCU) instead of typing out the full HKEY name (i.e. HKEY_CURRENT_USER), so we should support them in the address bar, and you know what? We agree! You can now just use “HKCR”, “HKCU”, “HKLM”, and “HKU” instead of typing or pasting the respective full name “HKEY_CLASSES_ROOT”, “HKEY_CURRENT_USER”, “HKEY_LOCAL_MACHINE”, or “HKEY_USERS” into the address bar.
- Improving Your Hyper-V VM experience (PC): Following the new VM scaling options mentioned in last week’s build, we’ve fixed an issue where depending on the zoom level selected, the VM window might not be created large enough to avoid scrollbars, despite their being enough space for it. We also updated the logic so that when you pick a particular zoom level, that zoom level preference will be preserved for the next VM connection. Along the way, we fixed an issue where the title bar of a maximized VM window would be occluded when taskbar had been set to on top.
Other improvements and fixes for PC
- We have fixed the issue causing Internet Explorer to crash a few seconds after launch.
- We fixed an issue where, when using Cortana in French (France or Canada), the “Prendre une <photo/video/selfie>” (take a picture, video, or selfie) command was redirecting to a Bing search rather than opening the Camera app as expected.
- We’ve made some graphics improvements so the system will now respond better when WIN + L is pressed while playing a full screen game.
- We’ve updated the ALT + F4 Shutdown dialog to better respond to DPI changes when connected to an external monitor. We also fixed an issue where the tooltips for the taskbar notification area items would be incorrectly sized after a DPI change until rebooting the machine or otherwise signing out and back in.
- We’ve fixed an issue where File Explorer might crash when creating or renaming a folder on a network share.
- We fixed an issue resulting in the text on the Outlook Calendar tile on the Start menu being slightly fuzzy.
- We fixed an issue where deleted files might reappear in File Explorer with a 0 byte size.
- We fixed an issue resulting in a Windows Default Lock Screen window sometimes appearing after logging in.
- We fixed an issue resulting in File Explorer crashing after right-clicking an app in Task Manager and selecting “Open File Location”.
- We’ve updated our migration logic so that going forward from Build 14965, preferred UAC settings, startup shortcuts, and File Explorer folders that had been pinned to the Start menu will all now be preserved across upgrades.
- We fixed an issue resulting in vertical lists written in XAML, such as those found in Groove Music, unexpectedly animating in from the side.
- We fixed an issue resulting in Cortana crashing if you typed “Create an appointment” then clicked on the resulting suggestion to “Create an appointment”.
- We fixed an issue where in Microsoft Edge, after cancelling a file download, the progress bar for the next file downloaded might appear to be stuck at the point at which the old file’s download was at when it was cancelled.
- We fixed an issue that could result in the Japanese Input Method Editor (IME) periodically showing the candidate window in the upper left corner of the desktop and not being able to enter text into the Office 2016 apps and some other text editors.
Other improvements and fixes for Mobile
- We fixed an issue where, when using Cortana in French (France or Canada), the “Prendre une <photo/video/selfie>” (take a picture, video, or selfie) command was redirecting to a Bing search rather than opening the Camera app as expected.
- We fixed an issue resulting in Cortana crashing if you typed “Create an appointment” then tapped on the resulting suggestion to “Create an appointment”.
- We improved the performance for English (India) text prediction.
- We fixed an issue in Data Usage Settings, where after selecting the data plan to be unlimited, it would still prompt to set a limit. We’ve also made it easier in the Data Usage Settings for those with dual SIM phones to differentiate between the cellular data use on each SIM, and fixed a few other polish issues, including that the sort by dropdown on the Usage Details page was unexpectedly wide.
- We fixed an issue where Narrator wasn’t giving feedback when adjusting sliders, for example in Settings, or in the Volume flyout.
- We fixed a migration issue resulting in Microsoft Edge to fail to launch for some Insiders after updating to a new build.
- November 2016 Bug Bash Update
- This week we kicked off our internal Bug Bash and are including Windows Insiders, which will run through Sunday November 13th. Everything you need to know about how to get started with the Bug Bash can be found in the Feedback Hub article here. This build can be used for the Bug Bash. We wanted to take a moment and say THANK YOU for participating in the Bug Bash alongside us and providing great feedback. Engineering teams are actively going through your feedback, understanding the issues, prioritizing, and then determining what next to do. Your feedback counts and goes a long way in helping shape Windows 10 as we make important engineering decisions! If you have feedback on how the November 2016 Bug Bash is going for you, let us know.
We will be live streaming Bug Bush Quests at https://beam.pro/WindowsInsider this weekend if you want to join us in completing Quests together. We will be online Saturday November 12th from 1-3PM PST (21:00 UTC).
Known issues for PC
- Double-clicking on an Excel document to open it from File Explorer will crash Microsoft Excel. The workaround is to open the document from within Excel.
- Microsoft Studios games like Microsoft Sudoku, Jigsaw, Minesweeper, Taptiles, and Treasure Hunt may freeze at the splash screen on launch.
Known issues for Mobile
- If you used the previous ‘date change’ workaround to update to Build 14951 or Build 14955: Please don’t use it any longer! The Microsoft account (MSA) ticket on your device needs to expire and then you’ll be offered today’s build. If you changed your date by 30 years… you’ll want to do a device reset.
- You will be unable to install additional languages, keyboards, and speech packs on your phone for the next few weeks. If you have existing languages, keyboards, and speech packs installed – they will carry over when you update to new builds. You just can’t install any new ones. If you do a hard reset of your phone on these builds – you will also be unable to install additional languages, keyboards, and speech packs. You can use Windows Device Recovery Tool to go back to Windows Phone 8.1 or Windows 10 Mobile, install any languages, keyboards, and speech packs you need and then update to the latest build in the Fast ring as a workaround.
This build and version is the latest Redstone 2 build in testing for Mobile Insiders on the Fast Ring.
Issues? Bugs? Solutions? For all things build 14955, discuss it here.
This build and version is the latest Redstone 2 build in testing for Mobile Insiders on the Fast Ring.
Issues? Bugs? Solutions? For all things build 14955, discuss it here.
[NOTE]Tip: Check out this thread before posting
http://forums.windowscentral.com/wi...you-[recommended-guidelines].html#post3467172[/NOTE]
Is your device behaving oddly, is something just not right? This is the place for discussion of software and hardware issues!
[TIP]Here is some useful information you may find yourself needing.
Some issues with responsiveness and app delays can be resolved by either restarting your phone or performing a Soft Reset.
If things get a bit more serious, you may opt to perform a hard reset or software reset.
Lastly, if things really get serious, you may need the Windows Device Recovery Tool to recover your phone back to working order - head over to the Microsoft FAQ Page for more information.
Make sure you check the official Windows 10 Mobile Support Page as well for some of the most common tips and trouble shooting guides.[/TIP]
[INFO]Restarting your phone involves turning it off and then turning it on again. Turn off your phone by pressing the power button until you are prompted to "Slide down to power off". Turn your phone on again by pressing the power button until it vibrates.
A soft reset is similar to pressing the reset button in PCs and has the same effect as pulling out the battery of your phone and then putting it back in. For phones with non-removable batteries, press the volume down and power button together until your phone restarts. Be aware that when using Windows 10, the voume down and power button combination will also launch Windows Feedback. Just continue to hold down the buttons for a full 10 seconds in order to trigger the soft reset. For phones with removable batteries, you can either opt for the button combination or remove the battery and then return it.
A hard reset or a software reset will reformat your phone by removing all the user information leaving only the bare OS and firmware currently installed in your phone. It does erase data so you should always keep a good backup of your phone just in case you have to resort to this option.
The software reset can be done by going to your phone Settings > System > About > tap on "Reset your phone." You will be prompted once before doing this just to be sure. Be sure, also, to have everything backed up since there would be no way to recover all of your files.
The hard reset accomplishes the same thing as the software reset, but can be accomplished when the phone is non-responsive and you are unable to enter into settings. To perform the Hard Reset, "Power off the phone > hold Volume Down > press Power > keep holding Volume Down until you see the exclamation (!) screen, then immediately release the Volume Down. Now tap Volume Up / Volume Down / Power / Volume Down. You should see the spinning gears and your phone will reflash the last OS version held in recovery.
The Windows Device Recovery Tool is the final option, for example for "bricked" phones that would no longer turn on, be charged, etc. This can be used to either roll back to a previous OS version or force an update to a more current OS version[/INFO]
Remember, when reporting bugs be descriptive! The more information you give, the better the chance someone will be able to help you.
What OS version? Any special conditions that should be noted? What were you doing? What is the result? Any error codes or messages given? What have you tried for solutions? What variant of the phone are you using? Single SIM or Dual SIM?
Please describe as much as possible about the bug so others may try and replicate the bug and don't make suggestions for solutions that you have already tried which have failed.
[INFO]When reporting bugs/issues, please also use the Windows Feedback app to report issues directly to Microsoft. Microsoft don't actively read forums looking for people reporting issues when they have a data collection system built right into the operating system. They use WF to analyse numbers and prioritise fixes (issues with more reports, get sorted quicker).
"You can use the Windows Feedback app to tell us which features you love about your Lumia with Windows 10, or when something could be better.
1.To launch the app, swipe over to the App list, and then select Windows Feedback.
2.See if someone else has given similar feedback by entering the topic, such as Microsoft OneDrive.
3.If you find similar feedback, tap the Upvote or tap on the feedback to open it, write the problem details to Add details-field and tap Send.
4.To narrow your search to a specific topic, you can filter the results by picking the category that matches your feedback the closest. For example, for feedback about the Microsoft OneDrive, select Apps and Games > OneDrive.
5.If you don?€™t find any similar feedback, tap + to add new feedback. Select the correct category and subcategory from the dropdown-list.
6.Enter your feedback (the more details the better!), add a screenshot if you can, and tap Send.
7.Your feedback will automatically upload when you are charging your phone and connected to Wi-Fi, but you can also upload the feedback manually by tapping ?€? > Upload feedback data."
[/INFO]