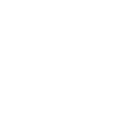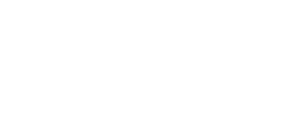This is for Windows 10. While the method is similar with earlier versions, it isn't exactly the same.
You may ask why you would want to do such a thing? Perhaps you always launch your browser and email client EVERY time you start Windows. This will save you the trouble and most likely a little bit of time. Or perhaps you have a little utility you've picked up like I have that allows you to manipulate and extend Windows Clipboard to make copy/paste much more powerful. It can also be automatically started this way.
The first thing you should do is to make sure that you can view hidden folders using Windows Explorer. Otherwise, you won't be able to get where you need to go.
To make hidden folders viewable, open up the Control Panel (if you don't know how, just type Control Panel into Cortana and she'll find it for you.) From Control Panel, open up File Explorer Options. Click on the View tab, and enable "Show hidden files, folders, and drives". Click OK and your done with that part.
Now, open up the File Explorer, and navigate to "C:\Users\<USERNAME>\AppData\Roaming\Microsoft\Windows\Start Menu\Programs\Startup".
You'll want to place shortcuts to apps you would like to start up here. Do not MOVE them or COPY them, but create a shortcut. This can be done in more than one way.
1. Right-click inside the Startup folder and select Create New Shortcut from the menu. Then browse to the app you wish to add.
2. You can actually drag items from the start menu "All Items" or the Tiled section and drop them into the Startup folder. For me, this method is just easier. Besides, using this method you can auto-start Store apps and Win32 apps both!
There you have it!
You may ask why you would want to do such a thing? Perhaps you always launch your browser and email client EVERY time you start Windows. This will save you the trouble and most likely a little bit of time. Or perhaps you have a little utility you've picked up like I have that allows you to manipulate and extend Windows Clipboard to make copy/paste much more powerful. It can also be automatically started this way.
The first thing you should do is to make sure that you can view hidden folders using Windows Explorer. Otherwise, you won't be able to get where you need to go.
To make hidden folders viewable, open up the Control Panel (if you don't know how, just type Control Panel into Cortana and she'll find it for you.) From Control Panel, open up File Explorer Options. Click on the View tab, and enable "Show hidden files, folders, and drives". Click OK and your done with that part.
Now, open up the File Explorer, and navigate to "C:\Users\<USERNAME>\AppData\Roaming\Microsoft\Windows\Start Menu\Programs\Startup".
You'll want to place shortcuts to apps you would like to start up here. Do not MOVE them or COPY them, but create a shortcut. This can be done in more than one way.
1. Right-click inside the Startup folder and select Create New Shortcut from the menu. Then browse to the app you wish to add.
2. You can actually drag items from the start menu "All Items" or the Tiled section and drop them into the Startup folder. For me, this method is just easier. Besides, using this method you can auto-start Store apps and Win32 apps both!
There you have it!