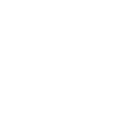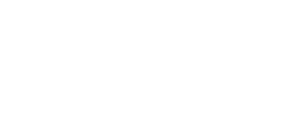- May 12, 2014
- 787
- 0
- 0
From Microsoft:Keyboard Shortcuts in the Windows 10 Technical Preview
Snapping window: WIN + LEFT or RIGHT (can be used with UP or DOWN to get into quadrants)
Switch to recent window: ALT + TAB (unchanged) ? Hold shows new Task view window view, let go and switches to app.
Task view: WIN + TAB ? New Task view opens up and stays open.
Create new virtual desktop: WIN + CTRL + D
Close current virtual desktop: WIN + CTRL + F4
Switch virtual desktop: WIN + CTRL + LEFT or RIGHT
------------------------------------------------------------------------------------------------
From.....Windows 10 gets a fresh command prompt and lots of hotkeys - Scott Hanselman
COMMAND LINE TEXT SELECTION KEYS
These combinations interoperate with the mouse so you can start selecting with the mouse and continue with one of these commands, or vice versa.
Selection Key Combination
Description
SHIFT + LEFT ARROW
Moves the cursor to the left one character, extending the selection.
SHIFT + RIGHT ARROW
Moves the cursor to the right one character, extending the selection.
SHIFT + UP ARROW
Selects text up line by line starting from the location of the insertion point.
SHIFT + DOWN ARROW
Extends text selection down one line, starting at the location of the insertion point.
SHIFT + END
If cursor is in current line being edited
* First time extends selection to the last character in the input line.
* Second consecutive press extends selection to the right margin.
Else
Selects text from the insertion point to the right margin.
SHIFT + HOME
If cursor is in current line being edited
* First time extends selection to the character immediately after the command prompt.
* Second consecutive press extends selection to the left margin.
Else
Extends selection to the left margin.
SHIFT + PAGE DOWN
Extends selection down one screen.
SHIFT + PAGE UP
Extends selection up one screen.
CTRL + SHIFT + RIGHT ARROW
Extends the selection one word to the right.
CTRL + SHIFT + LEFT ARROW
Extends the selection one word to the left.
CTRL + SHIFT + HOME
Extend selection to the beginning of the screen buffer.
CTRL + SHIFT + END
Extend selection to the end of the screen buffer.
CTRL + A
If cursor is in current line being edited (from first typed char to last type char) and line is not empty and any selection cursor is also within the line being edited
Selects all text after the prompt. (phase 1)
Else
Selects the entire buffer. (phase 2)
EXTRA FUN WITH CTRL + A
CTRL + A behavior is interesting. Regardless of the state of mark mode and quick edit mode, one of two things should happen. Either the entire buffer is selected, or (only in a single case) '2-Phase select' starts. 2-Phase select is the process where the first CTRL-A selects the characters to the right of the edit line prompt, and the second press selects the entire buffer.
EDITING KEYS
As I mentioned above you can copy and paste text with the keyboard. When copying text, you might worry that CTRL + C has always been the BREAK command. This is a nice touch, it will still send the break signal to the running application when no text is selected. The first CTRL-C copies the text and clears the selection, and the second one signals the break. Nice attention to detail, IMHO.
Editing Key Combination
Description
CTRL + V
Paste text into the command line.
SHIFT + INS
Paste text into the command line.
CTRL + C
Copy selected text to the clipboard.
CTRL + INS
Copy selected text to the clipboard.
MARK MODE KEYS
These keys function in mark mode. You can enter this mode by right-clicking anywhere in the console title bar and choosing Edit->Mark from the context menu as before, or via the new shortcut combination, CTRL-M. In the original console, mark mode resulted in block mode text selection. While in mark mode, you can hold down the ALT key at the start of a text selection command to use block mode in the new console. The selection key combinations above are all available in mark mode. CTRL + SHIFT + ARROW operations select by character and not by word while in mark mode.
Mark Mode Key Combination
Description
CTRL + M
Enter "Mark Mode" to move cursor within window.
ALT
In conjunction with one of the selection key combinations, begins selection in block mode.
ARROW KEYS
Move cursor in the direction specified.
PAGE KEYS
Move cursor by one page in the direction specified.
CTRL + HOME
Move cursor to beginning of buffer.
CTRL + END
Move cursor to end of buffer.
HISTORY NAVIGATION KEYS
Navigation Key Combination
Description
CTRL + UP ARROW
Moves up one line in the output history.
CTRL + DOWN ARROW
Moves down one line in the output history.
CTRL + PAGE UP
Moves up one page in the output history.
CTRL + PAGE DOWN
Moves down one page in the output history.
OTHER KEYS
Other Key Combination
Description
CTRL + F
Opens "Find" in console dialog.
ALT + F4
Close the console window, of course!
Snapping window: WIN + LEFT or RIGHT (can be used with UP or DOWN to get into quadrants)
Switch to recent window: ALT + TAB (unchanged) ? Hold shows new Task view window view, let go and switches to app.
Task view: WIN + TAB ? New Task view opens up and stays open.
Create new virtual desktop: WIN + CTRL + D
Close current virtual desktop: WIN + CTRL + F4
Switch virtual desktop: WIN + CTRL + LEFT or RIGHT
------------------------------------------------------------------------------------------------
From.....Windows 10 gets a fresh command prompt and lots of hotkeys - Scott Hanselman
COMMAND LINE TEXT SELECTION KEYS
These combinations interoperate with the mouse so you can start selecting with the mouse and continue with one of these commands, or vice versa.
Selection Key Combination
Description
SHIFT + LEFT ARROW
Moves the cursor to the left one character, extending the selection.
SHIFT + RIGHT ARROW
Moves the cursor to the right one character, extending the selection.
SHIFT + UP ARROW
Selects text up line by line starting from the location of the insertion point.
SHIFT + DOWN ARROW
Extends text selection down one line, starting at the location of the insertion point.
SHIFT + END
If cursor is in current line being edited
* First time extends selection to the last character in the input line.
* Second consecutive press extends selection to the right margin.
Else
Selects text from the insertion point to the right margin.
SHIFT + HOME
If cursor is in current line being edited
* First time extends selection to the character immediately after the command prompt.
* Second consecutive press extends selection to the left margin.
Else
Extends selection to the left margin.
SHIFT + PAGE DOWN
Extends selection down one screen.
SHIFT + PAGE UP
Extends selection up one screen.
CTRL + SHIFT + RIGHT ARROW
Extends the selection one word to the right.
CTRL + SHIFT + LEFT ARROW
Extends the selection one word to the left.
CTRL + SHIFT + HOME
Extend selection to the beginning of the screen buffer.
CTRL + SHIFT + END
Extend selection to the end of the screen buffer.
CTRL + A
If cursor is in current line being edited (from first typed char to last type char) and line is not empty and any selection cursor is also within the line being edited
Selects all text after the prompt. (phase 1)
Else
Selects the entire buffer. (phase 2)
EXTRA FUN WITH CTRL + A
CTRL + A behavior is interesting. Regardless of the state of mark mode and quick edit mode, one of two things should happen. Either the entire buffer is selected, or (only in a single case) '2-Phase select' starts. 2-Phase select is the process where the first CTRL-A selects the characters to the right of the edit line prompt, and the second press selects the entire buffer.
EDITING KEYS
As I mentioned above you can copy and paste text with the keyboard. When copying text, you might worry that CTRL + C has always been the BREAK command. This is a nice touch, it will still send the break signal to the running application when no text is selected. The first CTRL-C copies the text and clears the selection, and the second one signals the break. Nice attention to detail, IMHO.
Editing Key Combination
Description
CTRL + V
Paste text into the command line.
SHIFT + INS
Paste text into the command line.
CTRL + C
Copy selected text to the clipboard.
CTRL + INS
Copy selected text to the clipboard.
MARK MODE KEYS
These keys function in mark mode. You can enter this mode by right-clicking anywhere in the console title bar and choosing Edit->Mark from the context menu as before, or via the new shortcut combination, CTRL-M. In the original console, mark mode resulted in block mode text selection. While in mark mode, you can hold down the ALT key at the start of a text selection command to use block mode in the new console. The selection key combinations above are all available in mark mode. CTRL + SHIFT + ARROW operations select by character and not by word while in mark mode.
Mark Mode Key Combination
Description
CTRL + M
Enter "Mark Mode" to move cursor within window.
ALT
In conjunction with one of the selection key combinations, begins selection in block mode.
ARROW KEYS
Move cursor in the direction specified.
PAGE KEYS
Move cursor by one page in the direction specified.
CTRL + HOME
Move cursor to beginning of buffer.
CTRL + END
Move cursor to end of buffer.
HISTORY NAVIGATION KEYS
Navigation Key Combination
Description
CTRL + UP ARROW
Moves up one line in the output history.
CTRL + DOWN ARROW
Moves down one line in the output history.
CTRL + PAGE UP
Moves up one page in the output history.
CTRL + PAGE DOWN
Moves down one page in the output history.
OTHER KEYS
Other Key Combination
Description
CTRL + F
Opens "Find" in console dialog.
ALT + F4
Close the console window, of course!