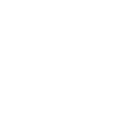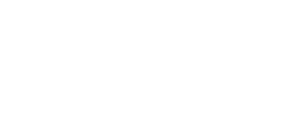Hi there!
I would like to share some tips I have been implementing in my Windows products that have helped me to get the most out of my devices in terms of sincronization and backup. I was somewhat dissapointed that Microsoft doesn't offer a weel rounded sollution for sync and backup (akin to Apple's iCloud), so I took matters in my own hands and implemented this tips, hich helped me achieve a satisfying exeprience, if a somewhat convulted and complicated one.
I currently own an HP Slimline desktop PC, an HP Mini netbook (both the Desktop and Netbook are running Windows 8 Consumer Preview) and a Nokia Lumia Windows Phone (running 7.5 Mango). I set out to implement a system that would help me keep this devices sincronized, and to have my files backed up in case of a disaster. So here's what I did:
SYNC:
- SETTINGS (Windows 8):
Windows 8 has a nifty feature that will keep most of your settings and apps sincronized between all of your devices running Windows 8, provided you have singed in all of them with the same Live ID. To activate this, go to the start menu, open the Charms, select "Settings" (the cog icon), and then go to "More PC settings". Then find the Sync option and allow the sincronization of settings (you may need to confirm your PC, just click on the link provided and you'll be taken to a Live page on the web. In the list of devices/e-mail/phones, find the device and confirm it. You'll probably get and e-mail and will have to click on a link to finish the confirmation). Back to the Sync option, select which settings you would like to sync (I left them all on). THAT IS NOT ALL. After you've done this, go back to the Desktop. You'll see a notifiction in the Action Center (that little flag icon in the task bar), telling you to allow installation of apps in all devices. Click it to allow it, and that's it. DO THIS FOR EVERY WINDOWS 8 DEVICE YOU OWN.
- SETTINGS/FILES (Windows 7/8):
While the former trick is really nice, it will leave the Desktop part of the software largely unchanged (some things, such as the Desktop wallpaper ant theme, will be synched, but installed software and apps will no be affected). So here's another tip, which also applies to Windows 7 users. The Windows Live Essentials package contains an app called Windows Live Mesh, which will help you to keep your personal files synched.
The first thing to do is install Live Mesh in every Windows 7/8 device you want to sync. After it is installed, log in with the same Live ID in every device, and choose a folder in one of them. I sync both my Documents and Photos libraries (as I don't really need to have my entire music/video collection in my Netbook), but you can sync anything you like. After choosing the folder, choose what other devices it will be synched in (youl'll get an option to sync to SkyDrive as well; more on that later). Also, you get the option so sync Internet Explorer (favorites, add ons, etc) and Office (dictionaries, models, etc) settings for all devices! Pretty neat, eh? Just leave Live Mesh running in the background; after setting it up, it need no help unless something goes wrong (in which case it will notify you).
Also, don't forget to allow Remote Access (which can also be done through the similarly named Metro App in Windows 8) in each device, should you need to access your computer from afar.
- CLOUD:
Sometimes, though, having all your files synched between devices is not enough; you may want to acess them from another PC (your work PC, for example) or form your Windows Phone. In this case, you can follows several paths, all them leading to a great Live service called SkyDrive. To access SkyDrive, log in to windowslive.com (or skydrive.com).
You get 25GB of cloud space to upload and manage any kinds of file. When in comes to Office documents and Pictures, though, SkyDrive gives you a hand by letting you work on documents through Office Web Apps (simplified, online versions of Word, Excel, Power Point and OneNote), and letting you view, organize, share and download pictures to Windows Live Photo Gallery.
Uploading files to SkyDrive can happen in one of several ways:
- Going to skydrive.com, and selecting “Add Files”.
- Sharing documents through Office 2010 (you can save a document directly to the cloud)
- Sharing photos through Windows Live Photo Gallery.
- Synching files/folders through Live Mesh (keep in mind, though, that you can only use 5 of the 25 GB to do this). This files cannot be viewed and managed the same way as other files; you can find them in devices.live.com, and you’ll have the choice to download them or stop synching, nothing else. You cannot view these files on Windows Phone.
- Uploading photos from your Windows Phone device, by selecting a picture, sharing, and selecting SkyDrive. You can also choose to do this automatically for every photo taken, by going to your phone’s Settings > Apps > Pictures+Camera and activating Upload Automatically to SkyDrive (this will not upload a lower-res version of the file to avoid depleting your data plan). You can find this pictures in skydrive.com in the “SkyDrive camera roll” folder.
- Creating an Office document in Windows Phone and saving it to “SkyDrive” instead of the phone (no need to do this for OneNote notes, they sync automatically).
There’s a Windows 8 and Windows Phone app for SkyDrive but they offer basic functionality (viewing, uploading or downloading). To get the most out of SkyDrive, open skydive.com in Internet Exporer 9 or 10 and pin the site to your task bar. You’ll get nice options in the jump list (just right click the pinned site to see them) and it’ll take you directly to your files, allowing you the full functionality of SkyDrive.
You can also create a SkyDrive folder in your hard drive, using Gladinet (or similar software) you access SkyDrive though Windows Explorer as you would any other folder in your PC, and simply copying files between it and your hard drive. I understand, though, that MS will release a Windows 8 SkyDrive desktop app soon, so if you are not experienced in using this kind of software, you can wait for the MS app.
- PHONE:
The only way to sync your phone to a PC/Laptop is to use the Zune Software. It will transfer your Music, Videos, Pictures and Podcasts to your phone (you will be able to choose what is transferred, though, so don’t worry about filling your phone up) and will import pictures taken, Office documents created and music and videos downloaded in your phone. You can only sync everything automatically with one PC, every other PC will treat the phone as a “guest” and sync only what you choose, so I recommend choosing the PC you use the most and store everything in, and synching with it. That’s basically it, but here are some tips.
- You can sync wirelessly with you PC. Just connect the phone, open the Zune software, go to Settings > Device > Wireless and set up the sync (your phone and PC need to be connected to the same Wi-Fi network for this to work). Once you’ve done this, the regular sync routine you’ve set up between you phone and PC will happen whenever your phone is connected to the specified Wi-Fi network, and has been charging to an A/C outlet for 10 minutes. So basically, get home, connect your phone to the charge and to the Wi-Fi network, and it will sync on it own. Awesome, right? CURRENTLY THIS DOESN’T WORK ON WINDOWS 8, sadly, so this only goes for Windows 7 or less users.
- Windows phones are not known for having tons of gigs of memory; you most likely have an 8 or 16 GB device. So as not to fill up your phone, don’t save anything to your phone except for music (MS doesn’t have a collection streaming option such as iTunes Match, so you’ll need to sync your collection to the phone’s memory) and videos (if you the “video on a phone is a good idea” type of person). For documents, always save to SkyDrive. For pictures, select automatic uploading to SkyDrive, and in the Zune Software, go to settings and find the “Delete pictures after importing” options. You’ll still have access to your camera roll on you phone, because the Pictures hub can access your SkyDrive, Facebook and other online albums as if they were on the phone, provided you have an internet connection at the time.
BACKUP:
When it comes to backup, things are (somewhat) simpler. Here are some backup tips to ensure a hardware catastrophe won’t rob you of your most precious files.
- LOCAL:
To configure a simple, local Windows backup, buy an external HD (I have an 500 GB HP Simple Save) and connect it to an USB port on your PC/Laptop. In Windows 8, you can use a nice app called File History. It gives you almost no option at all besides selecting where to backup and when to do it, and once set up, it will backup your libraries and other personal files, and also save new versions of the files if they suffer any modifications, which is nice should you screw up and need to retrieve a previous version of a file. In Windows 7, you get a more complex, hence more difficult, program called Backup and Restore, which allows to choose where and what do you want to backup, also allowing you to create a backup routine and creating disk images, which come in handy if you need to restore your entire system.
- NETWORK:
Probably, though, you don’t have only device, and you want backups for every device. If that’s the case, you have some options:
- Choose one device, your desktop PC for example, and use SkyDrive and Live Mesh to keep in sync with the rest of your devices. Doing so, you only need to backup this master device using a local backup, because if any of the other devices fail, your files are still in this one. This is what I do.
- Connect you external HD to one of the devices and share it on the network. If you do so, you can use this shared disc to configure the backup on the other devices. You’ll most likely need a bigger HD, 1 TB or more.
- Backup to the cloud: there’s no good way to backup to the cloud with SkyDrive. You can manually upload everything you want to backup to skydrive.com (tiresome, 25 GB only) or automatically through Live Mesh (not tiresome, only 5 GB). So, basically, don’t use SkyDrive for this, maybe only for very, very, very important files.
- Phone: Backup in Windows Phone is (almost) non existent. Zune will only backup your device before installing a firmware/software update on the phone, and this doesn’t happen very often. There are non-official ways to backup, but if you are a regular user and you need to restore your phone, your best bet is to: a) keep all your contacts and calendars synched with an online account, such as Windows Live or Google, b) continuously synching your files to your PC so as to be able to restore them and c) checking the Zune software or Windows Phone website (My Phone section) for a list of downloaded apps, so as to search and install the all again (there’s an app in the Marketplace called wpreinstaller which can make thi a little bit easier). You settings, in-app settings, SMS/MMS messages and anything stored locally is LOST.
PHEW! That was long. But following these steps, you’ll be getting the most out of your Windows ecosystem and will be a generally happier person (hehe). I posted this to help you, but also to point out fragmented and complicated this process is, and how SkyDrive and backup can improve (in some areas, iCloud puts SkyDrive to shame, in others, such as online editing and initial free space, SkyDrive really shines). Feel free to comment and suggest your own tips (I realize I’ve let Xbox out, mainly because I don’t own one), please collaborate!
I would like to share some tips I have been implementing in my Windows products that have helped me to get the most out of my devices in terms of sincronization and backup. I was somewhat dissapointed that Microsoft doesn't offer a weel rounded sollution for sync and backup (akin to Apple's iCloud), so I took matters in my own hands and implemented this tips, hich helped me achieve a satisfying exeprience, if a somewhat convulted and complicated one.
I currently own an HP Slimline desktop PC, an HP Mini netbook (both the Desktop and Netbook are running Windows 8 Consumer Preview) and a Nokia Lumia Windows Phone (running 7.5 Mango). I set out to implement a system that would help me keep this devices sincronized, and to have my files backed up in case of a disaster. So here's what I did:
SYNC:
- SETTINGS (Windows 8):
Windows 8 has a nifty feature that will keep most of your settings and apps sincronized between all of your devices running Windows 8, provided you have singed in all of them with the same Live ID. To activate this, go to the start menu, open the Charms, select "Settings" (the cog icon), and then go to "More PC settings". Then find the Sync option and allow the sincronization of settings (you may need to confirm your PC, just click on the link provided and you'll be taken to a Live page on the web. In the list of devices/e-mail/phones, find the device and confirm it. You'll probably get and e-mail and will have to click on a link to finish the confirmation). Back to the Sync option, select which settings you would like to sync (I left them all on). THAT IS NOT ALL. After you've done this, go back to the Desktop. You'll see a notifiction in the Action Center (that little flag icon in the task bar), telling you to allow installation of apps in all devices. Click it to allow it, and that's it. DO THIS FOR EVERY WINDOWS 8 DEVICE YOU OWN.
- SETTINGS/FILES (Windows 7/8):
While the former trick is really nice, it will leave the Desktop part of the software largely unchanged (some things, such as the Desktop wallpaper ant theme, will be synched, but installed software and apps will no be affected). So here's another tip, which also applies to Windows 7 users. The Windows Live Essentials package contains an app called Windows Live Mesh, which will help you to keep your personal files synched.
The first thing to do is install Live Mesh in every Windows 7/8 device you want to sync. After it is installed, log in with the same Live ID in every device, and choose a folder in one of them. I sync both my Documents and Photos libraries (as I don't really need to have my entire music/video collection in my Netbook), but you can sync anything you like. After choosing the folder, choose what other devices it will be synched in (youl'll get an option to sync to SkyDrive as well; more on that later). Also, you get the option so sync Internet Explorer (favorites, add ons, etc) and Office (dictionaries, models, etc) settings for all devices! Pretty neat, eh? Just leave Live Mesh running in the background; after setting it up, it need no help unless something goes wrong (in which case it will notify you).
Also, don't forget to allow Remote Access (which can also be done through the similarly named Metro App in Windows 8) in each device, should you need to access your computer from afar.
- CLOUD:
Sometimes, though, having all your files synched between devices is not enough; you may want to acess them from another PC (your work PC, for example) or form your Windows Phone. In this case, you can follows several paths, all them leading to a great Live service called SkyDrive. To access SkyDrive, log in to windowslive.com (or skydrive.com).
You get 25GB of cloud space to upload and manage any kinds of file. When in comes to Office documents and Pictures, though, SkyDrive gives you a hand by letting you work on documents through Office Web Apps (simplified, online versions of Word, Excel, Power Point and OneNote), and letting you view, organize, share and download pictures to Windows Live Photo Gallery.
Uploading files to SkyDrive can happen in one of several ways:
- Going to skydrive.com, and selecting “Add Files”.
- Sharing documents through Office 2010 (you can save a document directly to the cloud)
- Sharing photos through Windows Live Photo Gallery.
- Synching files/folders through Live Mesh (keep in mind, though, that you can only use 5 of the 25 GB to do this). This files cannot be viewed and managed the same way as other files; you can find them in devices.live.com, and you’ll have the choice to download them or stop synching, nothing else. You cannot view these files on Windows Phone.
- Uploading photos from your Windows Phone device, by selecting a picture, sharing, and selecting SkyDrive. You can also choose to do this automatically for every photo taken, by going to your phone’s Settings > Apps > Pictures+Camera and activating Upload Automatically to SkyDrive (this will not upload a lower-res version of the file to avoid depleting your data plan). You can find this pictures in skydrive.com in the “SkyDrive camera roll” folder.
- Creating an Office document in Windows Phone and saving it to “SkyDrive” instead of the phone (no need to do this for OneNote notes, they sync automatically).
There’s a Windows 8 and Windows Phone app for SkyDrive but they offer basic functionality (viewing, uploading or downloading). To get the most out of SkyDrive, open skydive.com in Internet Exporer 9 or 10 and pin the site to your task bar. You’ll get nice options in the jump list (just right click the pinned site to see them) and it’ll take you directly to your files, allowing you the full functionality of SkyDrive.
You can also create a SkyDrive folder in your hard drive, using Gladinet (or similar software) you access SkyDrive though Windows Explorer as you would any other folder in your PC, and simply copying files between it and your hard drive. I understand, though, that MS will release a Windows 8 SkyDrive desktop app soon, so if you are not experienced in using this kind of software, you can wait for the MS app.
- PHONE:
The only way to sync your phone to a PC/Laptop is to use the Zune Software. It will transfer your Music, Videos, Pictures and Podcasts to your phone (you will be able to choose what is transferred, though, so don’t worry about filling your phone up) and will import pictures taken, Office documents created and music and videos downloaded in your phone. You can only sync everything automatically with one PC, every other PC will treat the phone as a “guest” and sync only what you choose, so I recommend choosing the PC you use the most and store everything in, and synching with it. That’s basically it, but here are some tips.
- You can sync wirelessly with you PC. Just connect the phone, open the Zune software, go to Settings > Device > Wireless and set up the sync (your phone and PC need to be connected to the same Wi-Fi network for this to work). Once you’ve done this, the regular sync routine you’ve set up between you phone and PC will happen whenever your phone is connected to the specified Wi-Fi network, and has been charging to an A/C outlet for 10 minutes. So basically, get home, connect your phone to the charge and to the Wi-Fi network, and it will sync on it own. Awesome, right? CURRENTLY THIS DOESN’T WORK ON WINDOWS 8, sadly, so this only goes for Windows 7 or less users.
- Windows phones are not known for having tons of gigs of memory; you most likely have an 8 or 16 GB device. So as not to fill up your phone, don’t save anything to your phone except for music (MS doesn’t have a collection streaming option such as iTunes Match, so you’ll need to sync your collection to the phone’s memory) and videos (if you the “video on a phone is a good idea” type of person). For documents, always save to SkyDrive. For pictures, select automatic uploading to SkyDrive, and in the Zune Software, go to settings and find the “Delete pictures after importing” options. You’ll still have access to your camera roll on you phone, because the Pictures hub can access your SkyDrive, Facebook and other online albums as if they were on the phone, provided you have an internet connection at the time.
BACKUP:
When it comes to backup, things are (somewhat) simpler. Here are some backup tips to ensure a hardware catastrophe won’t rob you of your most precious files.
- LOCAL:
To configure a simple, local Windows backup, buy an external HD (I have an 500 GB HP Simple Save) and connect it to an USB port on your PC/Laptop. In Windows 8, you can use a nice app called File History. It gives you almost no option at all besides selecting where to backup and when to do it, and once set up, it will backup your libraries and other personal files, and also save new versions of the files if they suffer any modifications, which is nice should you screw up and need to retrieve a previous version of a file. In Windows 7, you get a more complex, hence more difficult, program called Backup and Restore, which allows to choose where and what do you want to backup, also allowing you to create a backup routine and creating disk images, which come in handy if you need to restore your entire system.
- NETWORK:
Probably, though, you don’t have only device, and you want backups for every device. If that’s the case, you have some options:
- Choose one device, your desktop PC for example, and use SkyDrive and Live Mesh to keep in sync with the rest of your devices. Doing so, you only need to backup this master device using a local backup, because if any of the other devices fail, your files are still in this one. This is what I do.
- Connect you external HD to one of the devices and share it on the network. If you do so, you can use this shared disc to configure the backup on the other devices. You’ll most likely need a bigger HD, 1 TB or more.
- Backup to the cloud: there’s no good way to backup to the cloud with SkyDrive. You can manually upload everything you want to backup to skydrive.com (tiresome, 25 GB only) or automatically through Live Mesh (not tiresome, only 5 GB). So, basically, don’t use SkyDrive for this, maybe only for very, very, very important files.
- Phone: Backup in Windows Phone is (almost) non existent. Zune will only backup your device before installing a firmware/software update on the phone, and this doesn’t happen very often. There are non-official ways to backup, but if you are a regular user and you need to restore your phone, your best bet is to: a) keep all your contacts and calendars synched with an online account, such as Windows Live or Google, b) continuously synching your files to your PC so as to be able to restore them and c) checking the Zune software or Windows Phone website (My Phone section) for a list of downloaded apps, so as to search and install the all again (there’s an app in the Marketplace called wpreinstaller which can make thi a little bit easier). You settings, in-app settings, SMS/MMS messages and anything stored locally is LOST.
PHEW! That was long. But following these steps, you’ll be getting the most out of your Windows ecosystem and will be a generally happier person (hehe). I posted this to help you, but also to point out fragmented and complicated this process is, and how SkyDrive and backup can improve (in some areas, iCloud puts SkyDrive to shame, in others, such as online editing and initial free space, SkyDrive really shines). Feel free to comment and suggest your own tips (I realize I’ve let Xbox out, mainly because I don’t own one), please collaborate!
Last edited by a moderator: