- Sep 6, 2013
- 635
- 0
- 0
I decided a little while ago to create a (fairly quick) Guide for people new to WP. The Guide is now shown below. I’m always open to suggestions, corrections etc, so it would be great to hear what you think of it.
I explain in the guide, but I basically created this to help people learn the basics of WP. However, I also thought that it would be very useful for people to know of the Microsoft services that are available to them on their Windows Phone and how they can be synced to any other device such as a PC, Laptop, Tablet etc. Things like Calendar, OneDrive, People, OneNote, Office hub files etc. Microsoft are certainly pushing forward with all of their ‘services’ so I thought it would be very useful for people to understand how this works with owning a WP.
I also include Tips, screenshots, helpful links and show how you can use WindowsPhone.com to find your lost phone, remote install apps etc
I’ll keep the guide updated as WP itself progresses. Anyway, hopefully this will help out people who are new here
If you wish to download this guide as a PDF, click here
Clicking the link will open up the guide in Word Online. To Save it as a PDF, just click 'Download' at the top.
Introduction
This guide has been created to not only help new users of Windows Phone get up to speed and learn the basics, but to also demonstrate how easy it is to make the most out of your Windows Phone, in quick, easy to follow sections.
The first chapter will help you find your way around the Windows Phone Operating System, if you are new to it. Microsoft themselves have many great short videos which will show you the basics, such as Pinning items to your Start Screen, changing your Theme colour, finding where your games are etc. These will be linked to in the first chapter.
After you have learnt the basics, this guide will focus on showing you the ways your Windows Phone, through your Microsoft Account, provides you with so much more in the way of viewing, editing and sharing most of your data wherever you are, no matter what product (PC, Laptop, Tablet) you are using.
Most users of Windows Phone know that their phone has a Calendar, an Address Book (called 'People') and features such as OneDrive (formerly SkyDrive) integration. But, many users, especially ones new to the platform, may be unaware that pretty much all of this data can be Edited, Viewed and Managed from any other connected device. It doesn't matter where you are or what platform that other device is running on.
Examples such as seeing your phones' Calendar appointments on another PC. Viewing your data (pictures and documents for example) on all of your devices and keeping them in sync. Carrying on with a Spreadsheet from Work on your Phone whilst travelling on the Train home. These tasks may sound like they are a little tricky to set up, but in actual fact, they are very straightforward.
Once you know how 'connected' your Windows Phone really is, you'll be able to get a lot more out of your phone than you'd first thought was possible. Even if you are a light user, whereby you're not editing spreadsheets, managing appointments etc, there are still some great tips to learn that will benefit you.
This guide will also show you how to use WindowsPhone.com to your advantage in tracking a lost phone for free and seeing your app purchases and remote installing apps if required. I'll also give you some great apps to try out on your phone that you may not be aware of.
The aim of this guide is to get you up to speed with the basics, but also show you how your phone ties in with other devices you use around the home and at work.
This guide is not intended to be a complete How-To guide on everything for Windows Phone. Its aim is to enable you to get to know the basics of Windows Phone and show you the benefits of having your Windows Phone synced with other devices you own or use.
Beginners Guide
Why is this important? Well, in today's world, more and more services are being connected and synced across different devices. Nearly all Microsoft Services, including all I have just mentioned are connected to your Microsoft Account. If you sign in with your current Microsoft Account that you use on Windows 8 or with any of those services, your Windows Phone will sync and be able to interact with them.
In fact, a large part of this guide is showing you how you can get so much more out of your Windows Phone than you first thought, by utilising your Microsoft Account to sync all of your data so it is accessible and usable no matter where you are or what device you are using.
So, you're new to Windows Phone. Windows Phone is one of the easiest OS's to learn and use. You don't have to have used Windows 8 to use Windows Phone 8. They both use the same concept of Live Tiles though. These are squares or rectangles on your phone which display 'live' information for that particular app.
Live Tiles work great on Windows Phone. In fact, I find them much more useful on Windows Phone than I do on Windows 8. This is primarily because on your phone, you often want to quickly check to see what messages, emails, IM's and Calendar entries you currently have. Live Tiles can provide this information with just a glance at your Start Screen (the main screen with all of the tiles visible).
To get started with Windows Phone, Microsoft have actually created a few very easy to follow quick videos that demonstrate the basic features. Take a look at these videos to get to grips with how to perform all of the basic and most important tasks on your phone such as Installing apps, changing your theme colour and organizing your Start Screen.
I was originally going to write about and explain most of these features, but as Microsoft have provided these videos, I can use the majority of the other parts of this guide to explain other features and tips, without making the guide feel too long.
I've listed the videos below, which were created by Microsoft. Unfortunately, you used to be able to view all of these videos together on one webpage on Microsoft's site, but they have since taken that page down (almost certainly due to Windows Phone 8.1 arriving soon). However, the actual links to the videos themselves are still live, so I have listed them individually below for you to view:
Welcome to Windows Phone
Personalising your Phone
Speech
Keyboard tips and tricks
Sharing your location
Finding your apps and games
Switching between apps
Setting up Kid's Corner
Taking a screenshot
Saving a photo from a message
Cropping and rotating a photo
Tapping Phones to Share a photo
Bing-ing your Lock Screen
Saving a new document to SkyDrive (now called OneDrive)
How to create a Room
Text a reply to a phone call
Telling people you're running late
Switching from Android or iOS?
If you are switching from another platform such as Android or iOS, there are ways to transfer your data from these devices onto your new Windows Phone device.
Click here to follow Microsoft's advice on transferring your information from these onto a Windows Phone. If you are still having trouble, post a question on the wpcentral forum where someone will help you out.
After viewing some of the videos mentioned above, you should have a good understanding on how to perform basic tasks on Windows Phone. To continue, I'll list my top 5 tips below, which I feel people should do or know about when first starting to use a Windows Phone.
1. Set a Lock Screen passcode to prevent unauthorized use
As Smartphones get smarter, they store more of your data. It's imperative that this information is kept safe and away from anyone else. If your phone gets stolen, lost or damaged, it's good to know that no one else can access your private information. Setting up a Lock Screen Password keeps your data safe. This is a must do step.
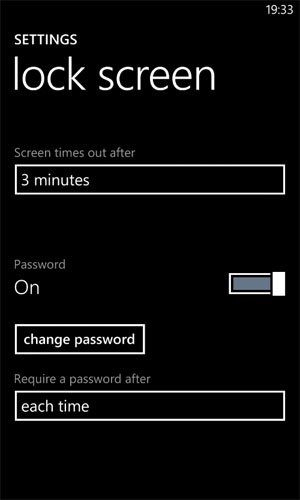
2. Pin the Store app to your start screen
Pinning the Store app to your Start Screen is always recommended as you will be aware if any of your installed apps have any updates available. If you notice the Store tile has a number on it, this indicates that there are apps that have updates available and require you to update them. If this is the case, just tap on the Store tile and then tap on the bottom sentence which says how many updates are available. Then just tap the Update button to download and install the updates. If you already have the Store pinned to your Start Screen, you can skip this.
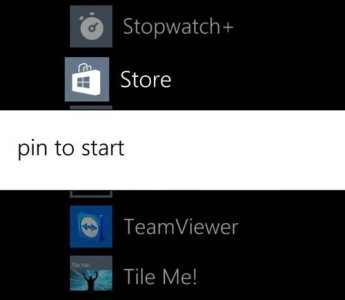
3. Choose which apps appear on your Lock Screen and Glance screen
Your Live Tiles on your Start Screen show a number next to them, indicating that there are a number of new items available from within that app for you to look at. When your Phone is locked or you have Glance turned on, you will notice at the bottom of the screen that there are little icons displaying numbers next to them. You can choose which apps you find most important to you and display them on your Lock Screen and Glance (if you have Glance available and switched On).
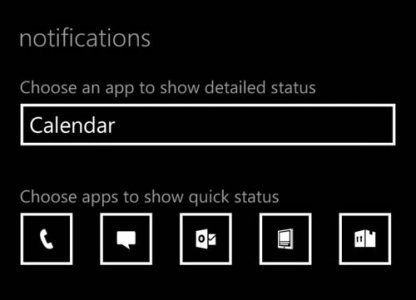
To set which apps appear on your Lock Screen:
Swipe across to your Apps List
4. How to take a screenshot
Taking Screenshots is a great way to keep a snapshot of everything that is displayed on your screen at that time. Taking Screenshots is great for a variety of different reasons and most people need to take them at some point to keep a snapshot of something they have seen or come across
To take a screenshot:
5. Make sure auto back up of photos is switched on
Another feature that I find important to have switched on is Auto Upload. Auto Upload will backup every photo you take on your phone to your OneDrive. This is a very useful feature to have switched on, because if your phone was to ever get stolen, lost, broken etc, you would still have a backup of all your pictures stored safely within one folder on OneDrive.
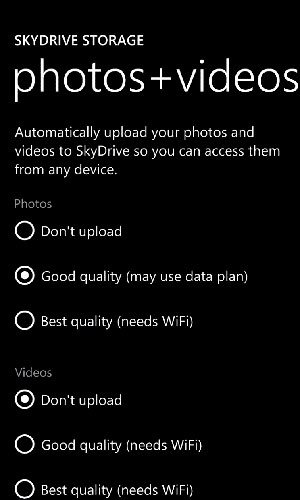
To Turn on Auto Upload:
Utilise the Power of your Microsoft Account
As mentioned at the beginning, where I stress the importance of Signing in to your Windows Phone with your current Microsoft Account (if you already had one). Your Microsoft Account plays a much bigger role than most people are aware of.
This Chapter will help you understand what your Microsoft Account holds about you and how this data can be viewed, edited and created from pretty much any modern internet connected device. Think of your Microsoft Account as a Vault which holds your data for different Microsoft apps and services that you use. And that you can access this data from logging into an app or web browser on any other machine.
So what does your Microsoft Account hold. Well each of the services below are connected to your Microsoft Account:
So why am I making a big deal of this, especially for new users to Windows Phone? The reason being is that Windows Phone can interact with all of the above and sync this data with your Windows PC, Laptop or Tablet. Even if you own an Android or iOS tablet for example, a large portion of this data can be synced to those devices now as well.
Knowing how the above can all be accessed through your Windows Phone, as well as your other devices, makes your Windows Phone not just suddenly appear to be infinitely more capable, but also allows you to do everyday tasks much easier knowing that you can access your data from anywhere.
This guide will demonstrate actually how easy it is to harness the power of this synced data. This is often either misunderstood or simply overlooked by many users. It's actually fairly straight forward, free and helps you out no matter if you just share the odd stuff with your family or friends, or work with Spreadsheets and Documents all day for your job.
I'm going to give a few examples of situations where this synced data can come in handy.
These are some basic examples of how your Windows Phone can interact in many ways with your other devices. Hopefully these examples have shown what can be possible and that all of these can be accessed using your Windows Phone. Once you get used to knowing that your Pictures and Documents in OneDrive, Calendar, Contacts, Notes etc can be accessed anywhere, you will wonder how you managed without it.
Again you don't have to be an advanced power user to do all of this. Simply having your Shopping list available on your phone that you created the evening before whilst browsing on the web, or sharing a picture from OneDrive on your phone to another colleague or friend can prove to be very useful and worth knowing.
I'll start by showing you how to access the data from each of the services I listed earlier. For each service, I'll show you how to access it on your phone, and then how they can be seen on other devices. I'll include pictures along the way to help.
OneDrive
If you are a user of Windows Phone or Windows 7/8.1, you really should be taking advantage of this service as it ties in very well with all Microsoft products. Everybody gets 7GB of free storage. However, if you need more, the pricing is actually extremely reasonable.
How to access OneDrive on your Windows Phone
How to access OneDrive on your Windows 8.1 PC/Laptop/Tablet
How to access OneDrive on a different PC or other Operating System
People
People is basically your Contacts for your Windows devices. This can include people's names, phone numbers, email address, home address etc. Again, as this data is synced to your Microsoft Account, you can Add people, Amend or Delete any of these contacts from any device.
How to access People on your Windows Phone
How to access People on your Windows 8.1 PC/Laptop/Tablet
How to access People on a different PC or other Operating System
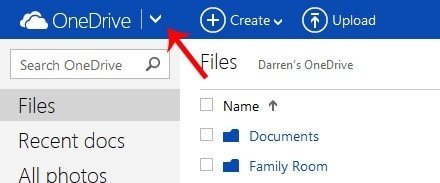

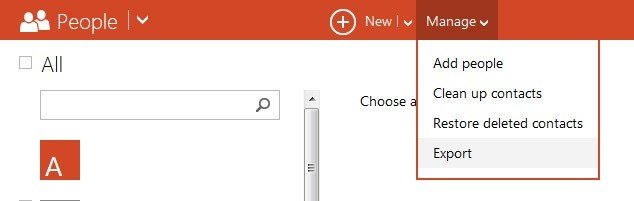
Calendar
Many people use the Calendar on their phone, so why not access it from anywhere.
How to access Calendar on your Windows Phone
How to access Calendar on your Windows 8.1 PC/Laptop/Tablet
How to access Calendar on a different PC or other Operating System

Office Apps such as Word, Excel, PowerPoint and OneNote
Your Windows Phone can read Word, Excel, PowerPoint and OneNote files. This is great as it allows you to be able to edit these files whilst you are out and about.
How to access Office files on your Windows Phone
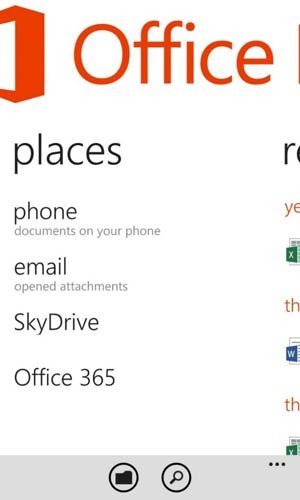
How to access Office files on your Windows 8.1 PC/Laptop/Tablet
How to access Office files on a different PC or other Operating System
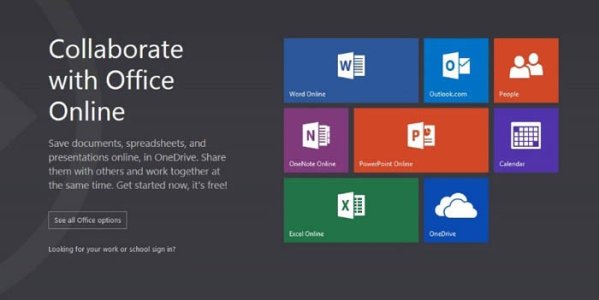
Bing Apps
The Bing Apps are great apps for your Windows Phone, which also sync with the same Bing Apps on Windows 8.1 as well.
These are pretty self-explanatory really. As long as you sign in with your Microsoft Account on any of the Bing Apps, the same Bing Apps on your Windows 8.1 device should sync the same data and settings.
For example, your Bing Health and Fitness app can sync your running times to your Windows 8.1 laptop. The Bing News and Bing Weather can sync settings from your Windows Phone to your Windows 8.1 app.
To sign into a Bing app, you will usually need to sign in just the once, by swiping up from the bottom using the three little dots on the bottom bar and tap on Microsoft Account. It will then prompt you to login.
Xbox Services
Xbox branded services such as Xbox Music, Xbox Video and your Xbox Game Achievements can all be seen on your Windows Phones as well as your Xbox 360 or Xbox One.
Just make sure you are using the same Microsoft Account and the data between each should sync.
Summary
Hopefully the above has given you a great insight into how you can access pretty much all of your important data on your Windows Phone, Windows 8.1 device and other non-Microsoft devices.
You will over time find how useful this can be when planning and going on holidays, viewing your pictures and Office files on other devices and visiting family abroad whilst knowing you have access to your stuff etc.
The importance of knowing about WindowsPhone.com
Once you have your Windows Phone up and running you may think that other than viewing those Microsoft Beginner tutorial videos I mentioned at the start which were on windowsphone.com, there isn't any need to visit the site again. Well in fact, it's important to know what features www.windowsphone.com has and how they could help you out at a later date.
Did you know you can do the following on windowsphone.com?
I'll briefly explain the most important features of WindowsPhone.com below and how to use them.
First step is to Sign In. You will need to do this before using any of the features I listed above.
Hover your mouse over the 'Explore My Phone' section in the top right (see below). Then click 'Sign in' and enter your Microsoft Account credentials.
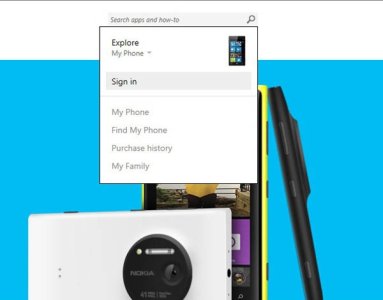
Find my phone
This feature is very handy to know as there is always a chance your phone might get lost or stolen. Microsoft provides this feature, which is completely free of charge, to all Windows Phone customers.
Once you have signed in to windowsphone.com, just place your mouse cursor over the same place in the top right to bring down the same menu where you signed in. You will now need to click on 'Find My Phone'.
Find My Phone has the following features:
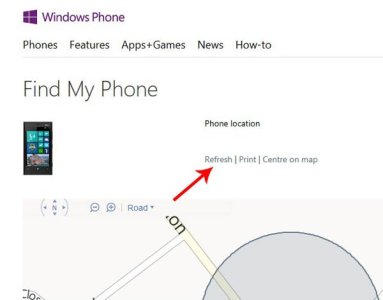
Just click on 'Lock' and then type a custom message to be displayed. See the example I did for my phone as a test. Microsoft will send this down to your phone within seconds. To Unlock the phone, simply enter your normal Lock Screen password that you use every day.
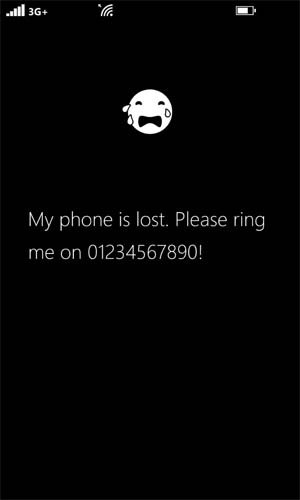
Even if a person was to connect your phone to a PC, the Lock Screen password is still required to access any content that is stored on your phone.
I would always recommend trying to track the phones location or using the 'Lock' feature and display a message asking for somebody to call you on an alternative number to arrange the return of your phone. A thief will often wipe the phone by performing a Hard Reset using the side buttons, and then sell the phone on anyway, so the Erase feature will probably not be used unless you didn't have a Lock Screen password setup in the first place.
Purchase History
You can find your Purchase History, by again, hovering with your mouse over your phone in the top right corner of windowsphone.com and clicking 'Purchase History'.
Purchase history will show you all of the apps you have installed on your Windows Phone, not just ones that you have actually paid money for.
Here's an example from my Purchase History:
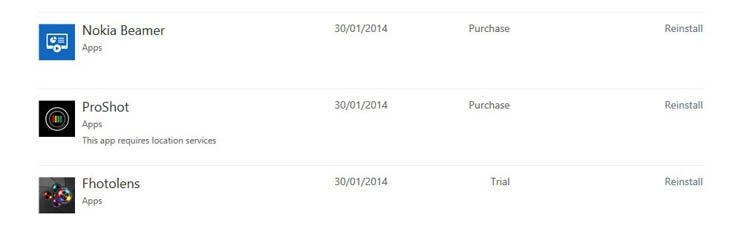
As you can see, Nokia Beamer and ProShot say Purchase, whilst Fhotolens says Trial. You will notice that you see 'Purchase' on apps that you didn't even pay for. This is because when you install a free app, you are in effect, classed as purchasing that app for ?0/$0.
So if an app went from being Free to being $0.99 for example. If you ever needed to install that app on a new Windows Phone, you have already purchased it, so you wouldn't need to pay for it again.
In the example above, I did actually purchase ProShot, but not Nokia Beamer (that's free), but both say the same. Fhotolens was installed as a Trial. If I decide to purchase that app, the status would change to 'Purchase' once I have paid for it.
You will also notice 'Reinstall' which is on the far right, next to each app. This allows you to Reinstall the app onto your phone, remotely from your PC/Laptop for example.
Searching the Windows Phone Store and Remotely Install Apps
As this subtitle suggests, Microsoft enable you to browse the Windows Phone Store and be able to remotely send those apps to your phone, so you don't have to install them by searching for them on your phone.
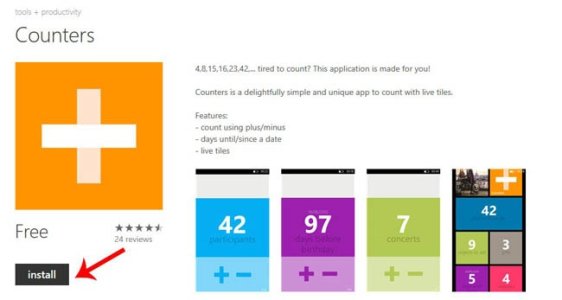
As mentioned at the start of this chapter, there are more features that you can utilize on windowsphone.com, such as Allowing and managing Game and app purchases for your kids if they use your phone and viewing your Microsoft Account settings. I won't cover these in detail here as they aren't used as often as the above features, except if you specifically require the need for them. They can be found by simply hovering your mouse over that right corner again, and choosing 'My Family' and 'Account settings' respectively.
Hopefully this chapter has given you a good idea on knowing how useful windowsphone.com can actually be in tasks such as finding your lost phone, remotely reinstalling your apps and searching the Windows Phone Store on your PC or Tablet for example.
Top Links, Help and Personal Recommendations
The final chapter of this guide aims to give you links to websites that can help you out, both as a new user and for when you come across any problems or just need a question or two answering.
I also include my personal app recommendation which I feel that all Windows Phone users should know about, due to their quality and usefulness.
First of all I'll start with providing you links to help you out in case you need any advice or you are unsure of where to go from here.
Top Links
Help!..
My Personal App Recommendations
If you've recently moved over to WP, you're probably itching to get some great apps installed. Whilst you may already think you know which official apps you want (Twitter, Instagram, Vine etc), I'll give you some apps to consider trying on the WP platform, which you may not have heard before if you are familiar with a different mobile operating system.
HERE Collection
The HERE collection from Nokia, formerly called Nokia Maps and Nokia Drive, are a set of apps to help you with navigation and travel. For finding places whilst out and about, travelling on holidays, or finding public transport, the HERE collection of apps are certainly worth having on your phone.
Bing Apps
If you are used to Windows 8.1/RT, then you should be aware of several apps that belong to the Bing Family. With a recent update, Microsoft now enable the Windows Phone Bing apps, to sync with their Windows 8.1/RT versions. Bing Apps on the whole are well made and provide very useful information such as latest weather and news etc.
Nokia Camera Apps for Lumia models
Nokia's is known for its camera technology, so it's no surprise they have some of the best camera apps around. The built in 'Nokia Camera' supports Smart mode where you can take shots in burst mode and then pick and edit your favourite shots etc. However, Nokia also make additional camera apps that you can download separately that really show off the capability of your camera.
You don't need the Lumia 1020's 41MP camera to take advantage of any of the apps below. They even work great on the low end Lumia models as well.
Conclusion
Hopefully this guide has been useful to you in getting to grips with Windows Phone and should help you get much more out of your phone than you probably first realised.
This guide was created entirely by myself for newcomers to Windows Phone. I don't work for Microsoft or Nokia etc and have created this guide for the community. The same community which I have gathered much information and knowledge from in the past.
All content and screenshots used etc are my own. Feel free to share, print or link to this guide.
Have fun
I explain in the guide, but I basically created this to help people learn the basics of WP. However, I also thought that it would be very useful for people to know of the Microsoft services that are available to them on their Windows Phone and how they can be synced to any other device such as a PC, Laptop, Tablet etc. Things like Calendar, OneDrive, People, OneNote, Office hub files etc. Microsoft are certainly pushing forward with all of their ‘services’ so I thought it would be very useful for people to understand how this works with owning a WP.
I also include Tips, screenshots, helpful links and show how you can use WindowsPhone.com to find your lost phone, remote install apps etc
I’ll keep the guide updated as WP itself progresses. Anyway, hopefully this will help out people who are new here
If you wish to download this guide as a PDF, click here
Clicking the link will open up the guide in Word Online. To Save it as a PDF, just click 'Download' at the top.
Beginners Guide to Windows Phone
and
How to make the most out of your device
and
How to make the most out of your device
Introduction
This guide has been created to not only help new users of Windows Phone get up to speed and learn the basics, but to also demonstrate how easy it is to make the most out of your Windows Phone, in quick, easy to follow sections.
The first chapter will help you find your way around the Windows Phone Operating System, if you are new to it. Microsoft themselves have many great short videos which will show you the basics, such as Pinning items to your Start Screen, changing your Theme colour, finding where your games are etc. These will be linked to in the first chapter.
After you have learnt the basics, this guide will focus on showing you the ways your Windows Phone, through your Microsoft Account, provides you with so much more in the way of viewing, editing and sharing most of your data wherever you are, no matter what product (PC, Laptop, Tablet) you are using.
Most users of Windows Phone know that their phone has a Calendar, an Address Book (called 'People') and features such as OneDrive (formerly SkyDrive) integration. But, many users, especially ones new to the platform, may be unaware that pretty much all of this data can be Edited, Viewed and Managed from any other connected device. It doesn't matter where you are or what platform that other device is running on.
Examples such as seeing your phones' Calendar appointments on another PC. Viewing your data (pictures and documents for example) on all of your devices and keeping them in sync. Carrying on with a Spreadsheet from Work on your Phone whilst travelling on the Train home. These tasks may sound like they are a little tricky to set up, but in actual fact, they are very straightforward.
Once you know how 'connected' your Windows Phone really is, you'll be able to get a lot more out of your phone than you'd first thought was possible. Even if you are a light user, whereby you're not editing spreadsheets, managing appointments etc, there are still some great tips to learn that will benefit you.
This guide will also show you how to use WindowsPhone.com to your advantage in tracking a lost phone for free and seeing your app purchases and remote installing apps if required. I'll also give you some great apps to try out on your phone that you may not be aware of.
The aim of this guide is to get you up to speed with the basics, but also show you how your phone ties in with other devices you use around the home and at work.
This guide is not intended to be a complete How-To guide on everything for Windows Phone. Its aim is to enable you to get to know the basics of Windows Phone and show you the benefits of having your Windows Phone synced with other devices you own or use.
Beginners Guide
Top Tip: When first switching on your phone for the first time, you will be asked to Setup or Sign In with a Microsoft Account. It is highly recommended that if you already use Hotmail/Outlook, Xbox Live, Xbox Music, OneDrive (formerly SkyDrive) or a Windows 8 PC/Laptop, that you sign in with the same credentials that you use for those services.
Why is this important? Well, in today's world, more and more services are being connected and synced across different devices. Nearly all Microsoft Services, including all I have just mentioned are connected to your Microsoft Account. If you sign in with your current Microsoft Account that you use on Windows 8 or with any of those services, your Windows Phone will sync and be able to interact with them.
In fact, a large part of this guide is showing you how you can get so much more out of your Windows Phone than you first thought, by utilising your Microsoft Account to sync all of your data so it is accessible and usable no matter where you are or what device you are using.
So, you're new to Windows Phone. Windows Phone is one of the easiest OS's to learn and use. You don't have to have used Windows 8 to use Windows Phone 8. They both use the same concept of Live Tiles though. These are squares or rectangles on your phone which display 'live' information for that particular app.
Live Tiles work great on Windows Phone. In fact, I find them much more useful on Windows Phone than I do on Windows 8. This is primarily because on your phone, you often want to quickly check to see what messages, emails, IM's and Calendar entries you currently have. Live Tiles can provide this information with just a glance at your Start Screen (the main screen with all of the tiles visible).
To get started with Windows Phone, Microsoft have actually created a few very easy to follow quick videos that demonstrate the basic features. Take a look at these videos to get to grips with how to perform all of the basic and most important tasks on your phone such as Installing apps, changing your theme colour and organizing your Start Screen.
I was originally going to write about and explain most of these features, but as Microsoft have provided these videos, I can use the majority of the other parts of this guide to explain other features and tips, without making the guide feel too long.
I've listed the videos below, which were created by Microsoft. Unfortunately, you used to be able to view all of these videos together on one webpage on Microsoft's site, but they have since taken that page down (almost certainly due to Windows Phone 8.1 arriving soon). However, the actual links to the videos themselves are still live, so I have listed them individually below for you to view:
Welcome to Windows Phone
Personalising your Phone
Speech
Keyboard tips and tricks
Sharing your location
Finding your apps and games
Switching between apps
Setting up Kid's Corner
Taking a screenshot
Saving a photo from a message
Cropping and rotating a photo
Tapping Phones to Share a photo
Bing-ing your Lock Screen
Saving a new document to SkyDrive (now called OneDrive)
How to create a Room
Text a reply to a phone call
Telling people you're running late
Switching from Android or iOS?
If you are switching from another platform such as Android or iOS, there are ways to transfer your data from these devices onto your new Windows Phone device.
Click here to follow Microsoft's advice on transferring your information from these onto a Windows Phone. If you are still having trouble, post a question on the wpcentral forum where someone will help you out.
After viewing some of the videos mentioned above, you should have a good understanding on how to perform basic tasks on Windows Phone. To continue, I'll list my top 5 tips below, which I feel people should do or know about when first starting to use a Windows Phone.
1. Set a Lock Screen passcode to prevent unauthorized use
As Smartphones get smarter, they store more of your data. It's imperative that this information is kept safe and away from anyone else. If your phone gets stolen, lost or damaged, it's good to know that no one else can access your private information. Setting up a Lock Screen Password keeps your data safe. This is a must do step.
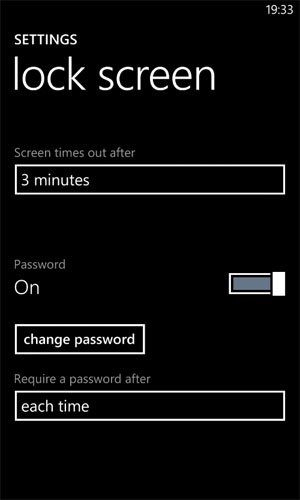
- Swipe across to your Apps List
- Tap on 'Settings'
- Tap on 'lock screen'
- Scroll down and toggle On 'Password'
- Type a 4 or 5 digit Password to protect your phone
Top Tip: Set the 'Screen times out after' to 1 minute or 3 minutes. This means that if you leave your phone for that amount of time, your phone will automatically go to the Lock Screen. This is recommended, because you won't need to manually press your Power button on the side to lock your phone each time.
2. Pin the Store app to your start screen
Pinning the Store app to your Start Screen is always recommended as you will be aware if any of your installed apps have any updates available. If you notice the Store tile has a number on it, this indicates that there are apps that have updates available and require you to update them. If this is the case, just tap on the Store tile and then tap on the bottom sentence which says how many updates are available. Then just tap the Update button to download and install the updates. If you already have the Store pinned to your Start Screen, you can skip this.
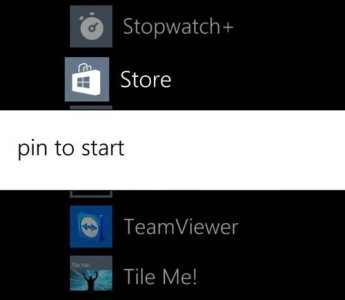
3. Choose which apps appear on your Lock Screen and Glance screen
Your Live Tiles on your Start Screen show a number next to them, indicating that there are a number of new items available from within that app for you to look at. When your Phone is locked or you have Glance turned on, you will notice at the bottom of the screen that there are little icons displaying numbers next to them. You can choose which apps you find most important to you and display them on your Lock Screen and Glance (if you have Glance available and switched On).
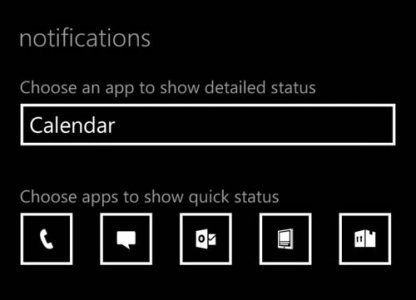
To set which apps appear on your Lock Screen:
Swipe across to your Apps List
- Tap on 'Settings'
- Tap on 'lock screen'
- Under 'Choose apps to show quick status' you can change and add your most important apps
- These apps will then appear on your lock screen if they have any new items for you
4. How to take a screenshot
Taking Screenshots is a great way to keep a snapshot of everything that is displayed on your screen at that time. Taking Screenshots is great for a variety of different reasons and most people need to take them at some point to keep a snapshot of something they have seen or come across
To take a screenshot:
- Press and hold the Power Button and Start Button at the same time to create a Screenshot
- The screenshot image will be saved in an Album called 'Screenshots' in your Photos
5. Make sure auto back up of photos is switched on
Another feature that I find important to have switched on is Auto Upload. Auto Upload will backup every photo you take on your phone to your OneDrive. This is a very useful feature to have switched on, because if your phone was to ever get stolen, lost, broken etc, you would still have a backup of all your pictures stored safely within one folder on OneDrive.
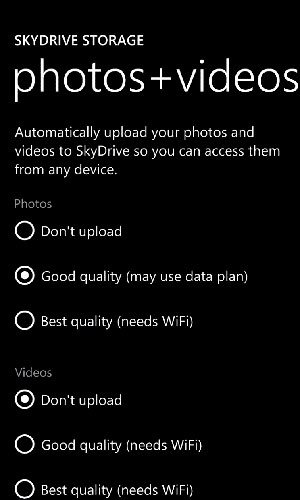
To Turn on Auto Upload:
- Swipe across to your Apps List
- Tap on 'Settings'
- Swipe across to the 'applications' list
- Tap on 'photos+camera'
- Under Auto Upload tap on 'SkyDrive' (soon to be renamed when Windows Phone 8.1 is launched)
- Select an option that suites you best
Top Tip: I recommend auto uploading Photos only, as Videos can vary greatly in size and take up a lot of your Data Allowance. I also recommend choosing 'Good quality' for your Photos. This would mean that your photos are backed up at a good quality but not the full original resolution, which again, depending on your model of phone, may take up a lot of your Data Allowance.
Utilise the Power of your Microsoft Account
Top Tip: Make sure that your phone syncs immediately with any changes. This saves you from having to do manual syncing or waiting for changes to occur on other devices.
- On your Windows Phone, swipe across and open 'Settings'
- Tap on 'email+accounts'
- Tap on your Microsoft account
- Under 'Download new content' make sure 'as items arrive' is selected
As mentioned at the beginning, where I stress the importance of Signing in to your Windows Phone with your current Microsoft Account (if you already had one). Your Microsoft Account plays a much bigger role than most people are aware of.
This Chapter will help you understand what your Microsoft Account holds about you and how this data can be viewed, edited and created from pretty much any modern internet connected device. Think of your Microsoft Account as a Vault which holds your data for different Microsoft apps and services that you use. And that you can access this data from logging into an app or web browser on any other machine.
So what does your Microsoft Account hold. Well each of the services below are connected to your Microsoft Account:
- OneDrive (Cloud storage for all your pics, videos, documents etc. Formerly called SkyDrive)
- People (your Contacts)
- Calendar
- OneNote
- Office Online (free version of Office that runs in your Web Browser)
- Bing Apps (such as Bing News, Bing Food and Drink, Bing Weather, Bing Health and Fitness)
- Your App purchases and downloads
- Xbox Game Achievements
- Xbox Video
- Xbox Music
- Skype
So why am I making a big deal of this, especially for new users to Windows Phone? The reason being is that Windows Phone can interact with all of the above and sync this data with your Windows PC, Laptop or Tablet. Even if you own an Android or iOS tablet for example, a large portion of this data can be synced to those devices now as well.
Knowing how the above can all be accessed through your Windows Phone, as well as your other devices, makes your Windows Phone not just suddenly appear to be infinitely more capable, but also allows you to do everyday tasks much easier knowing that you can access your data from anywhere.
This guide will demonstrate actually how easy it is to harness the power of this synced data. This is often either misunderstood or simply overlooked by many users. It's actually fairly straight forward, free and helps you out no matter if you just share the odd stuff with your family or friends, or work with Spreadsheets and Documents all day for your job.
I'm going to give a few examples of situations where this synced data can come in handy.
- Create an itinerary in OneNote on your Windows 8 Laptop for when you are away on Holiday, including which shops and destinations to visit whilst there. Whilst on holiday, open OneNote on your Windows Phone and access all of this information and even be able to edit or add to it.
- Browsing on your Windows Phone at work whilst on lunch and find a couple of pictures you like? Save them to your OneDrive and view them on your Laptop or Tablet when you're at home.
- On your Laptop in the evening, you create an appointment in the Calendar to meet a friend in a weeks' time. The next day they ring you whilst you're out and about and want to change the date. Open the Calendar on your Windows Phone and simply change the appointment time.
- Playing on your Xbox and you grab that Achievement you've wanted for some time. Show your mates the proof from your Games Hub on your Windows Phone the next day when you seem them

- You go for a run and use Bing Health and Fitness on your Windows Phone to track your route and calories burned etc. At any time on your Windows 8 Laptop or Desktop PC, you can just open Bing Health and Fitness and see all of the dates and running times of when you ran and how many of those pesky calories you've burnt off.
These are some basic examples of how your Windows Phone can interact in many ways with your other devices. Hopefully these examples have shown what can be possible and that all of these can be accessed using your Windows Phone. Once you get used to knowing that your Pictures and Documents in OneDrive, Calendar, Contacts, Notes etc can be accessed anywhere, you will wonder how you managed without it.
Again you don't have to be an advanced power user to do all of this. Simply having your Shopping list available on your phone that you created the evening before whilst browsing on the web, or sharing a picture from OneDrive on your phone to another colleague or friend can prove to be very useful and worth knowing.
I'll start by showing you how to access the data from each of the services I listed earlier. For each service, I'll show you how to access it on your phone, and then how they can be seen on other devices. I'll include pictures along the way to help.
OneDrive
If you are a user of Windows Phone or Windows 7/8.1, you really should be taking advantage of this service as it ties in very well with all Microsoft products. Everybody gets 7GB of free storage. However, if you need more, the pricing is actually extremely reasonable.
How to access OneDrive on your Windows Phone
- Download the OneDrive app from the Store on your Windows Phone
- Once installed, open the app and you may be asked to sign in with your Microsoft Account credentials again
- OneDrive has a very nice and simply layout. I prefer to keep all documents and Office related items within the Documents folder and all Pictures and videos within the Pictures folder, but you can create new folders and move your data to wherever you wish to.
- To add an item from your Phone to your OneDrive, just tap the + icon at the bottom whilst in OneDrive. It will open your Photos app where you can choose what photos to add to OneDrive
How to access OneDrive on your Windows 8.1 PC/Laptop/Tablet
- Note - You will need to be logged into your Windows 8/8.1 machine with the same Microsoft Account as your Windows Phone
- Open up your OneDrive app
- Here you will see the exact same files that you see on your phone
- You can easily upload or download any files to your devices Hard Drive if you wish to
- You can also access your OneDrive files through Windows Explorer in the Desktop as well
Top Tip: If you have Auto Upload enabled on your Windows Phone, whilst on your Windows 8/8.1 machine, just go into your OneDrive, then go into the 'Pictures' folder, then 'Camera Roll'. You will see all of the photos you have taken with your phone!
How to access OneDrive on a different PC or other Operating System
- If you are on an Android or iOS device, you can simply install the OneDrive app from it's Store and access all of you data from within that
- If you are browsing on an older PC (Windows XP for example) or Linux etc. Simply open up a Web Browser and go to www.onedrive.com
- Login with your Microsoft Account and you'll have full access to your OneDrive files
People
People is basically your Contacts for your Windows devices. This can include people's names, phone numbers, email address, home address etc. Again, as this data is synced to your Microsoft Account, you can Add people, Amend or Delete any of these contacts from any device.
How to access People on your Windows Phone
- Tap on the People tile on your Start Screen or from your Apps List
- You can tap on a person from within this app and then click the little pencil icon at the bottom to amend or add any information for that person
How to access People on your Windows 8.1 PC/Laptop/Tablet
- Tap on the People tile on your Start Screen or from your Apps List
- The layout is slightly different to your Windows Phone, but you can still amend any of your contacts from within the app, or create a new contact
- All changes made here will be synced to your Windows Phone
How to access People on a different PC or other Operating System
- The easiest way to remember this is to login to www.onedrive.com
- From here you can click on the downwards arrow in the top left corner (see below)
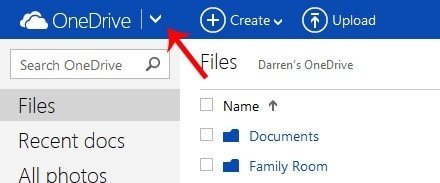
- You will now see the App Bar appear. Now just click on 'People'

Top Tip: You can Export your Contacts at any time, if you would like to make a Backup of them, or you want to Import them into another piece of software etc.
- Whilst using People in the web browser, click 'Manage' at the top
- Now click 'Export'
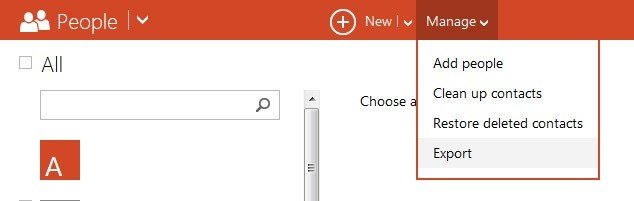
Calendar
Many people use the Calendar on their phone, so why not access it from anywhere.
How to access Calendar on your Windows Phone
- Simply open your Calendar by tapping on the tile on your Start Screen
- You don't need to manually sync the Calendar, it will automatically sync with any changes you make, on any device
How to access Calendar on your Windows 8.1 PC/Laptop/Tablet
- Windows 8.1 provides a Calendar app
- Just open the app from your Start Screen or from your Apps List
How to access Calendar on a different PC or other Operating System
- Easiest way again is to visit www.onedrive.com
- Login with your Microsoft Account credentials
- As before, just click on the downwards arrow in the top left to access the App Bar

- Click on Calendar in the App Bar
- Your Calendar will now open and you'll be able to Create, Amend or Delete appointments
- All changes made will be visible on your phone usually within a matter of seconds
Office Apps such as Word, Excel, PowerPoint and OneNote
Your Windows Phone can read Word, Excel, PowerPoint and OneNote files. This is great as it allows you to be able to edit these files whilst you are out and about.
Top Tip: Want to share any kind of Office file with a friend, family member or colleague?
- Just open your OneDrive app on your Windows Phone and navigate to the file you want to share.
- Tap and hold on the item
- Tap 'Share'
- You'll then have the options:
- 'invite people' (share with another person)
- 'get a link' (create a link that you can email out to anybody)
- 'post to social network (post to twitter or Facebook for example)
- 'view people shared with' (If you are already sharing this document, you can see who currently has access to it)
Top Tip: If you use OneNote, then there is a must have app on Windows Phone for you, called Office Lens.
This app enables you to take a picture of a Paper Document or Presentation whiteboard. It then auto crops and straightens the image to fit the screen and then uploads this to your Quick Notes in OneNote. You can add multiple pages if a Document is more than one page or double sided for example. After it has saved your Document, your PC/Laptop can also search and copy the text through OCR. Very useful app to have for you OneNote users.
This app enables you to take a picture of a Paper Document or Presentation whiteboard. It then auto crops and straightens the image to fit the screen and then uploads this to your Quick Notes in OneNote. You can add multiple pages if a Document is more than one page or double sided for example. After it has saved your Document, your PC/Laptop can also search and copy the text through OCR. Very useful app to have for you OneNote users.
How to access Office files on your Windows Phone
- Open the app called Office
- You will see your recent Office files that have been used. Just select an Office file that you wish to open
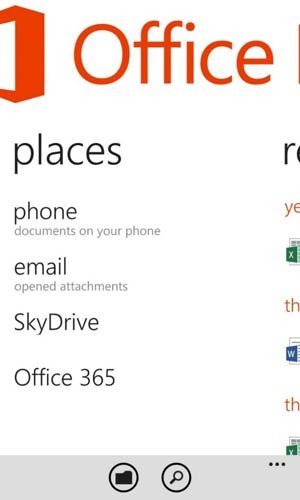
- If your file is not there, Swipe across to 'places'
- Tap on 'SkyDrive' (this will be renamed in WP8.1 to OneDrive)
- From here you can navigate through your files and tap on one to open it
How to access Office files on your Windows 8.1 PC/Laptop/Tablet
- There are various ways to open your Office files on Windows 8.1
- You can open the Office program that you wish to use, such as Word. Then click File, Open, OneDrive and choose the file you wish to open
- You can also open the OneDrive metro app and choose the Office file you want to open
- You can also use File Explorer and navigate through your OneDrive folder and double click the Office file you wish to open
How to access Office files on a different PC or other Operating System
- Open a web browser and go to www.office.com
- You will see the following screen. Just click on OneDrive or the Office Online app that you wish to use
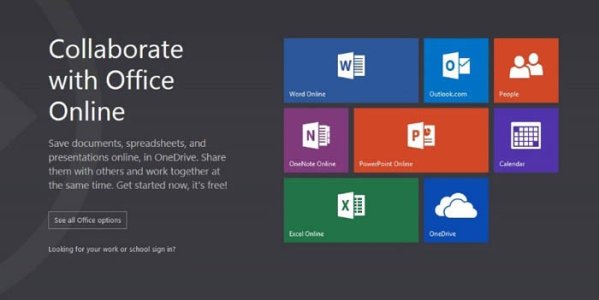
Bing Apps
The Bing Apps are great apps for your Windows Phone, which also sync with the same Bing Apps on Windows 8.1 as well.
These are pretty self-explanatory really. As long as you sign in with your Microsoft Account on any of the Bing Apps, the same Bing Apps on your Windows 8.1 device should sync the same data and settings.
For example, your Bing Health and Fitness app can sync your running times to your Windows 8.1 laptop. The Bing News and Bing Weather can sync settings from your Windows Phone to your Windows 8.1 app.
To sign into a Bing app, you will usually need to sign in just the once, by swiping up from the bottom using the three little dots on the bottom bar and tap on Microsoft Account. It will then prompt you to login.
Xbox Services
Xbox branded services such as Xbox Music, Xbox Video and your Xbox Game Achievements can all be seen on your Windows Phones as well as your Xbox 360 or Xbox One.
Just make sure you are using the same Microsoft Account and the data between each should sync.
Summary
Hopefully the above has given you a great insight into how you can access pretty much all of your important data on your Windows Phone, Windows 8.1 device and other non-Microsoft devices.
You will over time find how useful this can be when planning and going on holidays, viewing your pictures and Office files on other devices and visiting family abroad whilst knowing you have access to your stuff etc.
The importance of knowing about WindowsPhone.com
Once you have your Windows Phone up and running you may think that other than viewing those Microsoft Beginner tutorial videos I mentioned at the start which were on windowsphone.com, there isn't any need to visit the site again. Well in fact, it's important to know what features www.windowsphone.com has and how they could help you out at a later date.
Did you know you can do the following on windowsphone.com?
- View your Microsoft Account settings
- Find/Track your phone if it is lost or stolen
- View your purchased apps
- View all of the apps you've ever installed on your Windows Phone
- Manage what and if your Kids can buy apps
- Search the Windows Phone Store and remotely install apps to your phone
I'll briefly explain the most important features of WindowsPhone.com below and how to use them.
First step is to Sign In. You will need to do this before using any of the features I listed above.
Hover your mouse over the 'Explore My Phone' section in the top right (see below). Then click 'Sign in' and enter your Microsoft Account credentials.
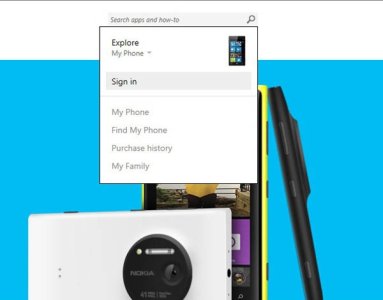
Find my phone
This feature is very handy to know as there is always a chance your phone might get lost or stolen. Microsoft provides this feature, which is completely free of charge, to all Windows Phone customers.
Once you have signed in to windowsphone.com, just place your mouse cursor over the same place in the top right to bring down the same menu where you signed in. You will now need to click on 'Find My Phone'.
Find My Phone has the following features:
- Find your phones location - To try and locate your phone, click the Find button. If this is not displayed, simply click 'Refresh' (See below). Microsoft will now try and track your phones location and display it on the map below
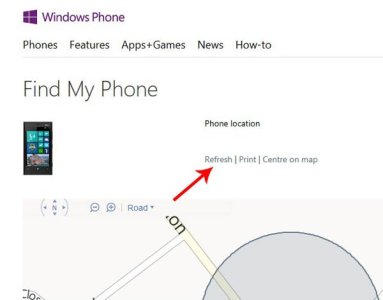
- Ring - You can use this feature to 'ring' your phone, if you have misplaced it in your house or car for example. What this will do is make your phone emit a very loud tone, so you should be able to hear your phone if it is in a bag or under a seat for example. Very handy.
- Lock - This feature will Lock your device in the case of theft or if you know you have misplaced your phone in a public place and cannot find it for example. Now you may be thinking, why would I need to do this, as I already have a Lock Screen password setup anyway? Well, that's great and you can be rest assured that nobody is browsing through all of your private information. Where this feature comes in handy is that you can Lock the phone (even though you have the Lock Screen password protected) with a custom message.
Just click on 'Lock' and then type a custom message to be displayed. See the example I did for my phone as a test. Microsoft will send this down to your phone within seconds. To Unlock the phone, simply enter your normal Lock Screen password that you use every day.
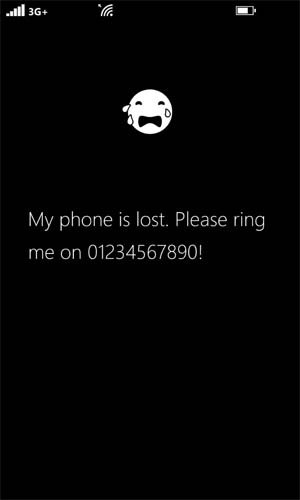
- Erase - The Erase feature will remotely wipe your phone of all its contents. With Windows Phone having a high level of security, I would only do this as a last resort. The reason I say this, is because if you have a Lock Screen password setup, which I advised earlier, there is no way for a thief or somebody who has stumbled across your missing phone, to access your data.
Even if a person was to connect your phone to a PC, the Lock Screen password is still required to access any content that is stored on your phone.
I would always recommend trying to track the phones location or using the 'Lock' feature and display a message asking for somebody to call you on an alternative number to arrange the return of your phone. A thief will often wipe the phone by performing a Hard Reset using the side buttons, and then sell the phone on anyway, so the Erase feature will probably not be used unless you didn't have a Lock Screen password setup in the first place.
Purchase History
You can find your Purchase History, by again, hovering with your mouse over your phone in the top right corner of windowsphone.com and clicking 'Purchase History'.
Purchase history will show you all of the apps you have installed on your Windows Phone, not just ones that you have actually paid money for.
Here's an example from my Purchase History:
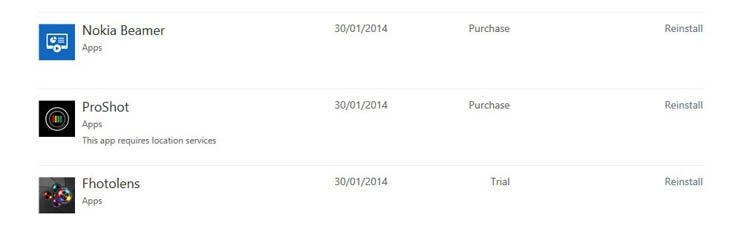
As you can see, Nokia Beamer and ProShot say Purchase, whilst Fhotolens says Trial. You will notice that you see 'Purchase' on apps that you didn't even pay for. This is because when you install a free app, you are in effect, classed as purchasing that app for ?0/$0.
So if an app went from being Free to being $0.99 for example. If you ever needed to install that app on a new Windows Phone, you have already purchased it, so you wouldn't need to pay for it again.
In the example above, I did actually purchase ProShot, but not Nokia Beamer (that's free), but both say the same. Fhotolens was installed as a Trial. If I decide to purchase that app, the status would change to 'Purchase' once I have paid for it.
You will also notice 'Reinstall' which is on the far right, next to each app. This allows you to Reinstall the app onto your phone, remotely from your PC/Laptop for example.
Top Tip: To enable Microsoft to push down apps to your phone remotely you must have the option enabled on your phone. Go into 'Settings', then 'find my phone', then make sure that 'Send apps to my phone using push notifications (not SMS)' is ticked.
Searching the Windows Phone Store and Remotely Install Apps
As this subtitle suggests, Microsoft enable you to browse the Windows Phone Store and be able to remotely send those apps to your phone, so you don't have to install them by searching for them on your phone.
- Simply search for an app using the search box in the top right corner of windowsphone.com
- Make sure you are Signed in to windowsphone.com with your Microsoft Account credentials
- Once you have found an app that you want to install, click the install button (see below)
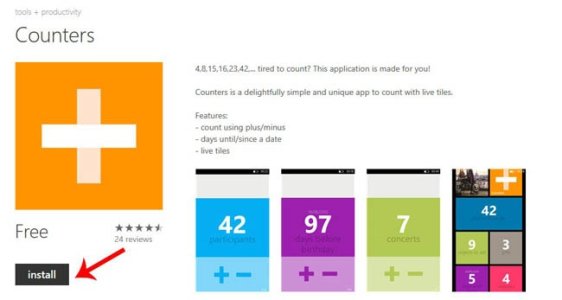
- The app will now be sent down and installed to your phone remotely
- Remember you must have the option enabled in your phone beforehand to enable apps to be pushed down. I recommend that this setting is always enabled anyway. I'll repeat my Top Tip which says how to do this below:
Top Tip: To enable Microsoft to push down apps to your phone remotely you must have the option enabled on your phone. Go into 'Settings', then 'find my phone', then make sure that 'Send apps to my phone using push notifications (not SMS)' is ticked.
As mentioned at the start of this chapter, there are more features that you can utilize on windowsphone.com, such as Allowing and managing Game and app purchases for your kids if they use your phone and viewing your Microsoft Account settings. I won't cover these in detail here as they aren't used as often as the above features, except if you specifically require the need for them. They can be found by simply hovering your mouse over that right corner again, and choosing 'My Family' and 'Account settings' respectively.
Hopefully this chapter has given you a good idea on knowing how useful windowsphone.com can actually be in tasks such as finding your lost phone, remotely reinstalling your apps and searching the Windows Phone Store on your PC or Tablet for example.
Top Links, Help and Personal Recommendations
The final chapter of this guide aims to give you links to websites that can help you out, both as a new user and for when you come across any problems or just need a question or two answering.
I also include my personal app recommendation which I feel that all Windows Phone users should know about, due to their quality and usefulness.
First of all I'll start with providing you links to help you out in case you need any advice or you are unsure of where to go from here.
Top Links
- Moving from Android to WP and want to know how to move your data across?
- Moving from an iPhone to WP and want to know how to move your data across?
- I hear there is a new update coming out for WP and new Nokia firmware, when do I receive them?
- What do all the icons at the top of my phone mean?
- Want to learn some quick Tips and Tricks for Windows Phone?
- If you have a question about using your Windows Phone, why not post a question on the WPCentral forum at:
Help!..
- I've lost my phone. Track, Lock, Ring it or Erase it from here.
- My phone has a hardware problem and I need to send it in for warranty repair or replacement
- I want to discuss or get to know Windows Phone better
- Why doesn't Windows Phone have feature X, Y or Z. Microsoft have a page setup to hear feature requests
My Personal App Recommendations
If you've recently moved over to WP, you're probably itching to get some great apps installed. Whilst you may already think you know which official apps you want (Twitter, Instagram, Vine etc), I'll give you some apps to consider trying on the WP platform, which you may not have heard before if you are familiar with a different mobile operating system.
HERE Collection
The HERE collection from Nokia, formerly called Nokia Maps and Nokia Drive, are a set of apps to help you with navigation and travel. For finding places whilst out and about, travelling on holidays, or finding public transport, the HERE collection of apps are certainly worth having on your phone.
- HERE Maps - A maps app, where you can search for locations or places and even start planning a route to them from your location
Top Tip: Visit here.com and login with your Microsoft Account. You can add favourite locations and create 'collections' of places you want to visit, for example when you go on holiday. Open the HERE Maps on your WP and these places will be on your phone almost immediately, as they are synced!
- HERE Drive - A Sat Nav app. A superb app for your car or bike. Includes traffic updates, 2D and 3D views and you can save your work commute route. Also supports offline maps.
Top Tip: HERE Drive can save your work commute route. If you pin HERE Drive to your start screen. Each morning it will let you know if there is traffic on your normal commute route!
- HERE Transit - This is a public transport app to help you plan a route to a destination using just public transport services. It will display times, routes and specific details of the transportation such as Bus Service Numbers etc
- HERE City Lens - The HERE City Lens app virtually displays a moveable image of nearby shops, places to eat etc. This projected view moves around as you do using the compass on your phone. Very cool.
Bing Apps
If you are used to Windows 8.1/RT, then you should be aware of several apps that belong to the Bing Family. With a recent update, Microsoft now enable the Windows Phone Bing apps, to sync with their Windows 8.1/RT versions. Bing Apps on the whole are well made and provide very useful information such as latest weather and news etc.
- Bing News - This app will deliver news from sources which can be edited to suite your personal choices. Pin the app to your start screen and you'll see your Live Tile update with the latest headline news article
- Bing Weather - Keep up to date with the latest weather for any location. This app also makes use of Live Tiles, for weather at a glance of your start screen
- Bing Health & Fitness - Want to keep active, go running or try muscle or fitness workouts, then this app would be great for you. It features a great GPS Tracking feature so you can keep track of your runs and see them on a map with all relevant info like Split times and Calories burnt etc
- Bing Food & Drink - Find great recipes and create shopping lists for ingredients etc
- Bing Sport - Keep up to date with sports of your choice. You can also see live scores and select your favourite teams.
Nokia Camera Apps for Lumia models
Nokia's is known for its camera technology, so it's no surprise they have some of the best camera apps around. The built in 'Nokia Camera' supports Smart mode where you can take shots in burst mode and then pick and edit your favourite shots etc. However, Nokia also make additional camera apps that you can download separately that really show off the capability of your camera.
You don't need the Lumia 1020's 41MP camera to take advantage of any of the apps below. They even work great on the low end Lumia models as well.
- Nokia Cinemagraph - This app can create an image which contains both still and moving parts. You can achieve some great visual effects with it. Check out this page to see some examples.
- Nokia Refocus - With Refocus you can create an image with varying focal points. When you click on any part of the image, that point becomes focused. Again, this app can create some great effects. Check out this page for some great examples.
- Nokia Video Trimmer - Have you taken some videos with your Nokia Camera, but need to edit out some unwanted parts? Nokia Video Trimmer lets you trim any part of the video out that you don't need. Handy to have.
- Nokia Storyteller - Storyteller lets you group your pictures together (such as holidays) and see them plotted on a map.
Conclusion
Hopefully this guide has been useful to you in getting to grips with Windows Phone and should help you get much more out of your phone than you probably first realised.
This guide was created entirely by myself for newcomers to Windows Phone. I don't work for Microsoft or Nokia etc and have created this guide for the community. The same community which I have gathered much information and knowledge from in the past.
All content and screenshots used etc are my own. Feel free to share, print or link to this guide.
Have fun
Last edited:

