- Nov 3, 2011
- 6,622
- 0
- 0
Hey everyone!
This thread is where the WPC community collects tips & tricks for Windows Phone 8.1. Everyone's contributions are periodically summarized here, in this first post. So far, this includes everything up to post #205 (page #9, assuming the default of 25 posts per page).
[NOTE]
Please post your tips and tricks here, but be sure to check that they aren't already listed below! Also, please keep this thread laser focused and on-topic! If you find errors for existing tips then posting that is fine, but for anything other then that, except of course more tips & tricks, please consider creating a separate thread. Thank you!
[/NOTE]
If in doubt, sharing your knowledge is better than keeping it to yourself! :wink:
Overview
The WPC Windows Phone 8.1 review
The WPC Windows Phone 8.1 feature list
Cortana
Cortana has its own dedicated Tips & Tricks thread, which is why you won't find Cortana related information here.
Keyboard
Audio Control / Ringer / Vibrate
UI, navigation and screenshots
Action Centre (a.k.a. Notification Centre)
Live Tiles & Backgrounds
Setting up your device, app installations and updates
Apps
IE11 (Internet Explorer 11)
Wi-Fi
Task management, background processing and battery management
Miscellaneous
This thread is where the WPC community collects tips & tricks for Windows Phone 8.1. Everyone's contributions are periodically summarized here, in this first post. So far, this includes everything up to post #205 (page #9, assuming the default of 25 posts per page).
[NOTE]
Please post your tips and tricks here, but be sure to check that they aren't already listed below! Also, please keep this thread laser focused and on-topic! If you find errors for existing tips then posting that is fine, but for anything other then that, except of course more tips & tricks, please consider creating a separate thread. Thank you!
[/NOTE]
If in doubt, sharing your knowledge is better than keeping it to yourself! :wink:
Overview
The WPC Windows Phone 8.1 review
The WPC Windows Phone 8.1 feature list
Cortana
Cortana has its own dedicated Tips & Tricks thread, which is why you won't find Cortana related information here.
Keyboard
The keyboard supports both typing and swiping. Here's a quick demo: http://www.youtube.com/watch?v=YNyteXr3KxQ |
| The keyboard supports a number of features to make typing faster and less error prone. Here's another quick albeit non-comprehensive demo: http://www.youtube.com/watch?v=qM7IdBWtQ6I |
If the auto-correct feature doesn't recognize a word, it will underline it with a red squiggly line, and the suggestion bar will contain that word with a '+' prefixed to it. Tapping this word in the suggestion bar adds it to the dictionary, thereby also removing the red squiggly line as it then becomes a known word. |
When typing or swiping, WP8.1 will automatically recommend emojis. For example, after entering 'I love', the suggestion bar will show a heart icon. If you tap it your message will read 'I love ??'. Replacing the word 'love' with the emoji requires that you either select the word, or tap backspace, before tapping the emoji. |
After switching to the emoji keyboard, tapping an emoji will switch back to letters. If you're a serial emoji user, you might want to change this behaviour. Go to Settings | System | Keyboard > Advanced | 'Switch back to letters after I type an emoticon' = Off. |
Tapping and holding a key will often provide access to additional symbols. The period-key, all vowels, and the m-key are some examples. |
To write a single number or punctuation mark, tap and hold the '&123' key, slide your finger to the desired symbol, and let go. The symbol is written and you are automatically returned to letters. |
To change the case of a word you can select/highlight it and then repeatedly tap the shift key. This will cycle between upper-case, lower-case and first-letter-upper-case. You can also change the case for entire sentences in this way. |
No need to add a period to the end of one sentence before starting the next. Just quickly tap the space-key twice. |
By default, the keyboard lacks a dedicated comma-key (tap and hold the period-key to access it), but it can be added. To do so, go to Settings | System | Keyboard > Advanced | 'Show a comma key when available'. |
Changed in WP8.1: Manipulating the cursor position is different from WP8.0. Here's a quick demo: http://www.youtube.com/watch?v=iov-kubaUEI Addendum: Positioning your finger on the circle isn't strictly necessary. Placing your finger anywhere in the area close to the cursor works fine. |
Audio Control / Ringer / Vibrate
UI, navigation and screenshots
To take a screenshot, simultaneously press the power and volume-up buttons. The screenshots are saved to the phone and can be accessed using the Photos app. Go to Photos | Albums > Screenshots. |
In any app with an app-bar and a more-menu ('...'), you can tap on either the left or right sides of the app-bar to open the menu. |
Action Centre (a.k.a. Notification Centre)
The Action Centre is accessed by sliding your finger down from the top edge of the display. This video provides a quick overview: http://www.youtube.com/watch?v=VaiydBwPvqg |
The Action Centre can be opened either partially or fully. With the former only the quick access buttons are revealed, while the later also reveals your notifications. |
At the top of the action centre you'll find the quick access buttons. By default these four buttons are configured to control Wi-Fi, Bluetooth, Flight Mode and Rotation Lock. Tapping on any of these toggles the corresponding function off or on. Better yet, you can swap out any or all of those functions for things that is more important to you. This explains how. |
If you have multiple notifications from the same app, tapping the app name in the header brings you to the main page of the app, whereas tapping the notification takes you to that specific message. |
To clear notifications for a single app, swipe to the right with a single finger. To dismiss all notifications in the Action Centre at once, swipe to the right using two-fingers. |
From a Facebook notification, you can tap the persons picture/name, which will take you directly to that person's profile page in the Facebook app. |
Live Tiles & Backgrounds
On devices with lower resolution displays, you can switch between two and three column tile layouts. To turn on three tile layout go to Settings > Start+Theme | 'Show more Tiles' = On. Devices with higher resolution displays always use the three column tile layout, and since there is no way to "show fewer tiles", the setting isn't shown at all. |
If you pin the WPCentral website to your start screen, you automatically get a live tile that flips with headlines every 5 seconds. This also works with the CNN website. |
Pinning the Battery Saver app to the start screen gives you a transparent tile and shows battery life. |
Pinning the Data Sense app to the start screen gives you a transparent tile where the back side of the tile shows how close you are to reaching your data limit. |
Want more live tile color options? There are two approaches, both of which change the color of the transparent live tiles on your start screen, but not the accent colors:
|
Want to change your own profile picture? Go to People > tap your profile picture > tap your profile picture again > find another. |
Changed in WP8.1: There is no equivalent to the WP8.0 Me-tile. However, you can get some of that functionality back by pinning yourself (your own contact information) to the start screen and installing the facebook app (see this for an explanation why). To do so, go to People > your profile pic > the pin icon in the app-bar. |
Setting up your device, app installations and updates
If your device has an SD card installed, you can choose whether apps should be installed to the device's internal storage or to the SD card (if in doubt, internal storage is recommended). Apps can be moved between the two at any time. For example, to move an app/game to the SD card go to Storage Sense > Phone > apps+games > select the app you wish to move > 'move to SD'. |
After you get everything setup, don't forget to enable automatic backup! Should your device ever be lost or stolen, you'll be glad you did, as it will automatically restore your installed apps, app settings, text messages and more to a new device. To configure automatic backup go to Settings | System > Backup. |
You can configure WP to update your apps automatically, or to wait for your approval. You can even force the Store app to check if any updates are available. These features/settings are found in Setting | Applications > Store. |
You can view a list of all the apps that were associated with your MS account (through installation). To do so, go to Store | More-Menu ('...') > My Apps. From here it is also possible to reinstall apps individually. |
Although primarily of interest to developers, it is also possible to install apps from an SD card. This is also supported by the Store app. To do so go to Store > More-Menu ('...') > Install Local Apps. |
Apps
IE11 (Internet Explorer 11)
- You can navigate forwards and backwards between pages by swiping in from the left and right screen edges.
- While playing a video in the browser, double tapping on the video will switch to full screen. Double tap again to exit full screen.
- Using Data Sense, IE11 can be configured to automatically reduce the amount of data used while browsing, whenever you get close to your data limit (this reduces image resolution, downloads less advertising, etc). See this for additional explanations.
- Call history tells you when and how long you spoke with someone. To access call history go to Phone | history | tap and hold on a contact name > details.
- When calling, to quickly go back to call history, swipe down from the top (this gesture traditionally opens the Action Centre).
- To quickly make a call from history just tap on the contact name.
- Can't see all your contacts (those from Skype of Facebook are missing)? Or do you see too many of your facebook friends for which you lack a phone number? To configure which contacts are shown in the people hub, go to: People > More-Menu ('...') > Settings > 'filter contact list'
- From the calendar's month view, tapping on a day will cause it to expand, showing you all the appointments you have on that day.
- If you open the calendar in week view and a Facebook friend's birthday is showing, you can tap the name to expand the day and then tap on the name again to open their FB page in IE. The same is possible from the month view with a single tap.
- On www.outlook.com, create a new mail folder and then use rules to direct specific mails into that folder (organizing mails based on who sent them is quite common, say, WCentral forum email notifications for example). Then when the folder syncs down to your phone, pin that folder to the start screen to give a dedicated view/count of just your new emails from that sender. A wide tile can also show you a preview of the latest new email in that folder. Great for job alerts, eBay, all sorts of stuff.
- Tapping the very left edge of the display puts the mail app into multi-select mode (same as pressing the select button at the bottom of the screen). This is very useful for deleting multiple messages at once.
- If you have a contact with more than one mobile number, you can specify the number to receive the message by tapping the Ellipsis Menu (...) > Switch Number > More Numbers.
- You can now send your songs via e-mail. In the now-playing section of XBM open the menu, and then tap share. XBM will send song info and a full *.wma of the song you're listening to.
- You can now add, remove and sort your songs within an existing track list.
Wi-Fi
You can configure locations where your phone automatically turns Wi-Fi ON, freeing you from having to remember yourself. If you are perfect about remembering to activate Wi-Fi whenever a signal is available, this won't do much for you. Otherwise it's quite practical though. Not having Wi-Fi turned on where a signal is available unnecessarily uses up your data limit and it also unnecessarily strains battery power, because sending signals to a cell tower requires a lot more power than sending a signal to a router that is comparatively closer. This feature requires that the following criteria are met:
|
Task management, background processing and battery management
Tap and hold the back button to open the task switcher. The task switcher displays a horizontal list of all open apps. From here you can switch to any of these apps (tap the app), or close them (either by swiping downwards on the app or tapping the ''X' button). |
Changed in WP8.1: Background tasks are no longer configured under Settings | Applications > Background Tasks. These settings are now folded into the Battery Saver app. The Battery Saver app is accessible from the app list, as well as from the settings list. For the later route, go to Settings | System > Battery Saver. |
To get an overview of which apps use how much battery power, and if that power is being drained primarily by the app itself (which only ever runs in the foreground) or by its background counterpart, go to Settings | System > Battery Saver | Usage. If an app uses a lot of power while doing background processing, you might consider disabling the app's ability to do so. On the other hand, some apps may be so important to you, that you want their background processes running even when the device is in battery saver mode. That too is possible. This provides a brief overview of what battery saver mode is: http://www.youtube.com/watch?v=INlq2HkPV3A |
Miscellaneous
How do I pair my device to the PS3 and use it as a remote to quickly play music/videos on YouTube?
|
How can I (with 100% certainty) get my distracted kid's attention in case of emergency? You require access to your child's MS account and password (email can be directed through another account to provide privacy). You can then use the find my phone feature to (a) force the phone to ring out loud, even if the phone is set to silent (b) lock the phone screen, and (c) send a message right to the lock screen. This works best if login to your child's account, navigate to your child's find my phone page, and then pin that page to your home screen, so you won't have to login again. No third party apps are needed, just a pinned webpage. |
Last edited:

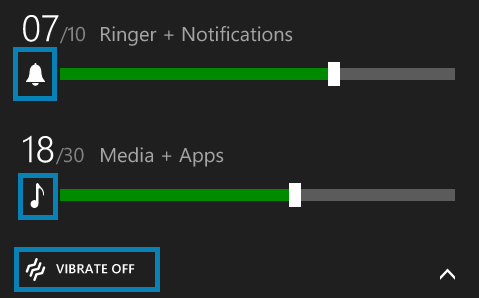
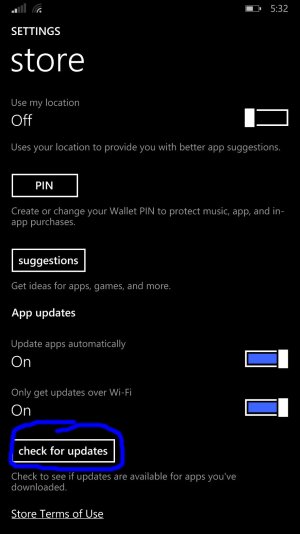
![wp_ss_20140415_0005[1].png wp_ss_20140415_0005[1].png](https://windowscentral-data.community.forum/attachments/33/33187-85f113fdb152836d17ce672d3fd402d3.jpg?hash=hfET_bFSg2)
