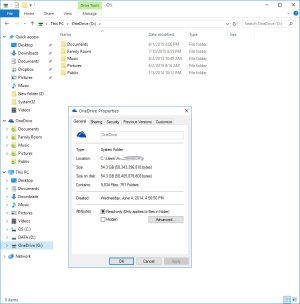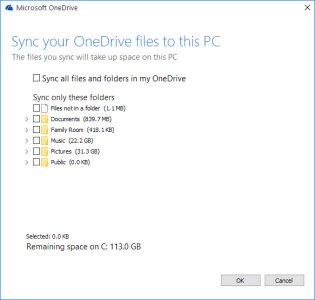- Aug 26, 2014
- 3,035
- 2
- 38
This tutorial will show you how to map OneDrive as a Network Drive Folder on your Windows 10 PC, and assign it a drive letter as well. You'll be able to browse all your files on your OneDrive without the need for smartfiles or place holders, which are now gone in Windows 10.
Why would you want to do this?
If you want to be able to easily browse your files in explorer without having them on your local computer, then that is one reason. You can browse files that are "online only" with this method.
If you want to keep your files on OneDrive, but not on your local machine, but have apps or programs that need a local drive path to work with them, then this solution is for you.
How to accomplish it.
1. Using your preferred web browser, go to onedrive.com and log into your OneDrive account.
2. Open any folder on your OneDrive account.
3. Now, take a look at the address bar. The URL here is very important. It will be something like:
What you want is the "cid=1234567890ABCDEF" part of this. Copy just the numbers/letters after "cid=", which in this example would be "1234567890ABCDEF".
4. Open up Windows Explorer. Select "This PC" in the left pane. Now the ribbon under the "Computer" tab will have a selection for "Map Network Drive". Let's map a network drive. Select it.
5. In the "Map Network Drive" dialog box that pops up, select the drive letter you wish to use for OneDrive.
6. Now in the "Folder" text box, enter "https://d.docs.live.net/" followed by the CID number you retrieved in step 3. Example:
7. If you wish the drive to be available every time you log into Windows 10, select "Reconnect at sign-in".
8. Check "Connect using different credentials" so that you can confirm your OneDrive sign-in information. If your login name is prefilled and it starts with "Microsoft Account", make sure to remove that portion. Only your email for OneDrive login should be in that box.
It will take time to connect the first time, and you will eventually be prompted to enter your sign-in for OneDrive.
Once you've entered your credentials, it will take time for your computer to fully connect. It will connect faster the next time you sign into your computer, but it may slow down sign-in by just a bit. It took about 10 minutes before the files began to show on my PC, but my new drive letter is there available in Windows Explorer with all my OneDrive files and folders showing.
Any app or program that can read files on your local PC can now access your OneDrive files.
Now, for another power tip:
Thanks, Ed, for that valuable finishing touch. Makes it a bit nicer to look at.
For those of you that are using the two-step verification process, Ed Boland linked an article for us that gives you the steps on how to accomplish that.
Robert McMurray - Using the WebDAV Redirector with OneDrive Part 2 - Two-Step Verification
And we've got another tip from David Chapman5. Apparently, Windows 10 automatically prefills your email address with "Microsoft Account" before it when trying to log into OneDrive while trying to map the drive. Just be sure to delete that text before continuing.
Thanks, David!
Why would you want to do this?
If you want to be able to easily browse your files in explorer without having them on your local computer, then that is one reason. You can browse files that are "online only" with this method.
If you want to keep your files on OneDrive, but not on your local machine, but have apps or programs that need a local drive path to work with them, then this solution is for you.
How to accomplish it.
1. Using your preferred web browser, go to onedrive.com and log into your OneDrive account.
2. Open any folder on your OneDrive account.
3. Now, take a look at the address bar. The URL here is very important. It will be something like:
URL
https://onedrive.live.com/?id=1234567890ABCDEF%12345678&cid=1234567890ABCDEF&group=0
What you want is the "cid=1234567890ABCDEF" part of this. Copy just the numbers/letters after "cid=", which in this example would be "1234567890ABCDEF".
4. Open up Windows Explorer. Select "This PC" in the left pane. Now the ribbon under the "Computer" tab will have a selection for "Map Network Drive". Let's map a network drive. Select it.
5. In the "Map Network Drive" dialog box that pops up, select the drive letter you wish to use for OneDrive.
6. Now in the "Folder" text box, enter "https://d.docs.live.net/" followed by the CID number you retrieved in step 3. Example:
Folder
https://d.docs.live.net/1234567890ABCDEF
7. If you wish the drive to be available every time you log into Windows 10, select "Reconnect at sign-in".
8. Check "Connect using different credentials" so that you can confirm your OneDrive sign-in information. If your login name is prefilled and it starts with "Microsoft Account", make sure to remove that portion. Only your email for OneDrive login should be in that box.
It will take time to connect the first time, and you will eventually be prompted to enter your sign-in for OneDrive.
Once you've entered your credentials, it will take time for your computer to fully connect. It will connect faster the next time you sign into your computer, but it may slow down sign-in by just a bit. It took about 10 minutes before the files began to show on my PC, but my new drive letter is there available in Windows Explorer with all my OneDrive files and folders showing.
Any app or program that can read files on your local PC can now access your OneDrive files.
Now, for another power tip:
As an added tip, once you set everything up as explained above, you can rename this newly mapped network drive from "https://d.docs.live.net/123456blahblahblah(G" , to something more suitable... Like "Onedrive"!

Thanks, Ed, for that valuable finishing touch. Makes it a bit nicer to look at.
For those of you that are using the two-step verification process, Ed Boland linked an article for us that gives you the steps on how to accomplish that.
Robert McMurray - Using the WebDAV Redirector with OneDrive Part 2 - Two-Step Verification
And we've got another tip from David Chapman5. Apparently, Windows 10 automatically prefills your email address with "Microsoft Account" before it when trying to log into OneDrive while trying to map the drive. Just be sure to delete that text before continuing.
Thanks, David!
I have just waisted an hour wondering why I was getting the "Access Denied" message when trying to map a drive letter to my OneDrive account. The small login box prefilled my login name and prefixed it with "Microsoft Account". Delete those words from your login name and everyone is happy.
Last edited: