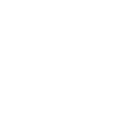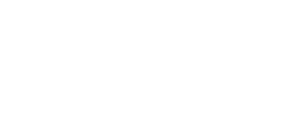It will be my pleasure

I actually managed to do this. And I tested it, by choosing 'Remove everything and reinstall Windows'. It worked without the USB drive :grin: I actually installed Windows 8.1 Pro on my Desktop PC in the same way by using a Windows 8.1 Pro x64 image, and it also works!

So here we go:
Before I explain the steps to restore your XPS 10 completely, I'll explain what I used and why:
The USB image from Memitim contains all the factory files to restore the tablet as it were new. The most important file is the install.wim file. This is actually the full Windows installation image. Besides the install.wim, there is also a image file called boot.wim. This is actually the customized image which allows you to boot into recovery mode and choose various options to restore the installation (this file gets renamed to winre.wim once it's transferred to the recovery tools partition)
The Command-Line tools needed to restore everything are:
-
DISKPART - This is the Microsoft tool which let you create all the partitions needed to restore the tablet. In this scenario, it is used in conjunction with a pre-defined script which you'll see below. It will install 5 partitions by Microsoft standard for UEFI based computers (EFI partition, Recovery Tools partition, System partition, RecoveryImage partition and System Reserved partition)
-
DISM - This tool deploys the install.wim to the RecoveryImage partition and the actual Windows Partition.
-
REAGENTC - This tool configures and installs the actual Recovery Environment and sets the location for the Recovery Images install.wim and winre.wim
-
BCDBOOT - This tool installs the boot files needed to boot to Windows and run the Windows OOBE.
Okay. so here we go.
|------------------------------------------------------------------------------------------------------------------------------------------------------------------------------------------------------------------|
The steps below explain a full CLEAN install of the tablet!!! Which means, ALL partitions are erased, rebuilt and populated with the appropriate files!
|------------------------------------------------------------------------------------------------------------------------------------------------------------------------------------------------------------------|
- First, you'll need the Dell XPS 10 Windows RT 8.1 USB Image from Memitim. You can find it in the previous posts (I also uploaded it to a Newsserver for fast downloading)
- Install the image on a 4GB USB drive using the tool
win32diskimager (be aware of the fact that all data on the USB drive gets erased)
- Copy the below code to a txt file and save it as 'CreatePartitions-UEFI.txt' and copy the text file to the root of the USB drive.
Code:
rem == CreatePartitions-UEFI.txt =====================
rem == These commands are used with DiskPart to
rem create five partitions
rem for a UEFI/GPT-based PC.
rem Adjust the partition sizes to fill the drive
rem as necessary. =================================
select disk 0
clean
convert gpt
rem == 1. Windows RE tools partition =================
create partition primary size=450
format quick fs=ntfs label="Windows RE tools"
assign letter="T"
set id="de94bba4-06d1-4d40-a16a-bfd50179d6ac"
gpt attributes=0x8000000000000001
rem == 2. System partition ===========================
create partition efi size=260
rem ** NOTE: For Advanced Format 4Kn drives,
rem change this value to size = 260 **
format quick fs=fat32 label="System"
assign letter="S"
rem == 3. Microsoft Reserved (MSR) partition =========
create partition msr size=128
rem == 4. Windows partition ==========================
rem == a. Create the Windows partition ============
create partition primary
rem == b. Create space for the recovery image =====
shrink minimum=4200
rem ** NOTE: Update this size to match the size
rem of the recovery image **
rem == c. Prepare the Windows partition ===========
format quick fs=ntfs label="Windows"
assign letter="W"
rem === 5. Recovery image partition ==================
create partition primary
format quick fs=ntfs label="Recovery image"
assign letter="R"
set id="de94bba4-06d1-4d40-a16a-bfd50179d6ac"
gpt attributes=0x8000000000000001
list volume
exit
- Next, copy the below code to Notepad and save it as 'ApplyImage.bat' and also copy it to the root of the USB drive.
Code:
rem === These commands copy the selected image file to =====================================
rem === predefined hard disk partitions on a UEFI-based computer. ==========================
rem === Create recovery image folder =======================================================
md R:\RecoveryImage
rem === Copy the image to the recovery image partition =====================================
copy E:\sources\install.wim R:\RecoveryImage\install.wim
rem === Apply the image to the Windows partition ===========================================
dism /Apply-Image /ImageFile:R:\RecoveryImage\install.wim /Index:1 /ApplyDir:W:\
rem === Copy the Windows RE Tools to the Windows RE Tools partition ========================
md T:\Recovery\WindowsRE
copy W:\Windows\system32\recovery\winre.wim T:\Recovery\WindowsRE\winre.wim
rem === Change attributes for WinRE Image to hidden ========================================
attrib -h -s -r T:\Recovery\WinRE\winre.wim
rem === In the Recovery partition, set the location of the Windows partition ===============
W:\Windows\System32\reagentc /setosimage /path R:\RecoveryImage /index 1 /target W:\Windows
rem === In the Windows RE Tools partition, set the location of the WinRE tools =============
W:\Windows\System32\reagentc /setreimage /path T:\Recovery\WindowsRE /target W:\Windows
rem === Copy boot files from the Windows partition to the System partition =================
bcdboot W:\Windows
- Alright, now the exciting part: Plug in the USB drive to the XPS 10 and start it by holding the 'Volume Down' rocker.
- When Recovery Mode has started (it takes a while, be patient), choose 'Advanced Options' and launch the Command Prompt.
- Be sure the USB drive has the E:\ drive letter. You can check this by using Diskpart: type in: 'diskpart' and 'enter'. Next type: 'list volume'. You will see the FAT32 USB drive with a drive letter.
If it doesn't have E:\ proceed as follows: Select the USB volume by typing: 'select volume X' (where X is your USB drive). Then type: 'assign letter=E'. Now it will have the E:\ drive letter. Exit Diskpart by typing in: 'exit'.
- You are now ready to install all the partitions. Type in: 'diskpart /s E:\CreatePartitions-UEFI.txt'
- Once all the partitions have installed, we are now ready to install the images and Recovery files and configuration. Type in: 'E:\ApplyImage.bat'
- Grab a coffee and sit back and watch all the files and configuration getting installed automatically

- Once everything is done, remove your USB drive and type in: shutdown /r. The tablet will reboot after a few seconds and will boot into the Windows installation :excited:
Once you finished the Windows installation, you can check the status of the Recovery Environment using REAGENTC.exe. Open a Command Prompt with Administrative Privileges. Type in: 'reagentc /info'. You must see
Code:
Windows RE status: Enabled
Windows RE location: [URL="file://\\?\GLOBALROOT\device\harddisk0\partition1\Recovery"]\\?\GLOBALROOT\device\harddisk0\partition1\Recovery[/URL]\WindowsRE
Recovery Image Location: [URL="file://\\?\GLOBALROOT\device\harddisk0\partition5\RecoveryImage"]\\?\GLOBALROOT\device\harddisk0\partition5\RecoveryImage[/URL]
Recovery Image index: 1
I hope this is informative enough for you guys. Please don't hesitate to ask if you run into problems or anything else.
- Rob